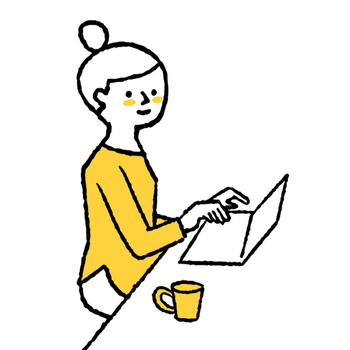WEBのことは分からない50代手前のWEB初心者。
お金をかけずにWEBサイトをつくりたい!
自分でサイトは作れますか?
答え:安心してください。問題なく作れます!
事実、このサイトはサイト制作が初めての私でも作れたんです!
私も「絶対作れない」と思っていたのですが、やってみたら「あら簡単!」すんなり自分のサイトを作ることが出来ました。
前回、自分でWEBサイトを作るメリットをお伝えしました!さっそく作っていきましょう。

・WEBサイトを作りたいけど何からしていいか分からない
・簡単にWEBサイトを作ってみたい
はじめにWEBサイトに必要な情報を理解する
WEBサイトを作る上で抑えておきたいワードは
・サーバー
・ドメイン
・WordPress(ワードプレス)
です。今回のこの章では、
①サーバーとドメインの簡単な解説
②Xサーバーのメリット
③サーバーとドメイン契約方法
を順を追って説明していきます。
①サーバーとドメインの簡単な解説

イメージは・・・
①ネット上の土地と言われる「サーバー」に、自分の住所「ドメイン」を登録
②そのインターネット上にあるドメインにアクセスした人に登録した情報「WEBサイト」を見ることができるようにセットする
という登録作業を行っていきます。
WEBサイト=家
ドメイン=住所
サーバー=土地
サーバー
私たちのユーザーのリクエストの要求に返答して情報を返してくれる
ドメイン
WEBサイトがインターネット上のどこにあるかを示す住所的な役割
WEBサイト
事前に登録されている住所みたいなドメインにアクセスすると様々な情報を表示される
②エックスサーバーのメリット
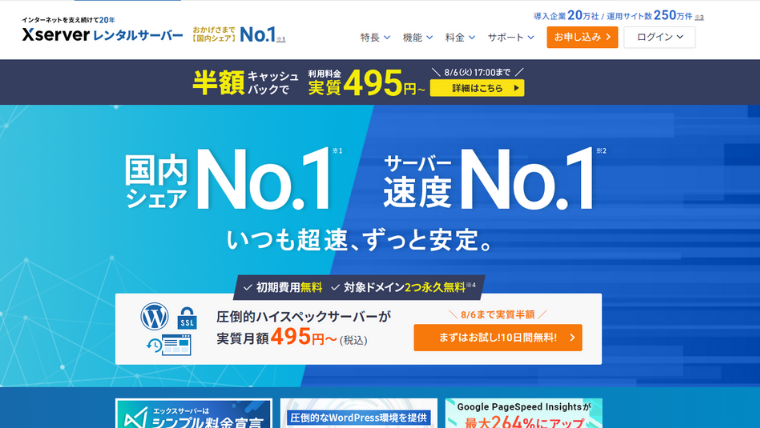
自分でサーバーを作る方法がありますが、WEBサイトやLPなどのサイトを作成するだけなら初心者はレンタルサーバーで十分。
エックスサーバーのメリット
国内シェア率ナンバー1
通信速度、安定性が抜群
高負荷のアクセスにも耐えられる
サポートの対応が早い
WordPressの導入が簡単
運用しているときのサポートが手厚いため安心
何かあってもサポートがあるのは初心者なら安心ですよね。
早速登録していきましょう!
サーバー・ドメインの設定を図解で簡単解説
まずはXサーバーのサイトを開きます
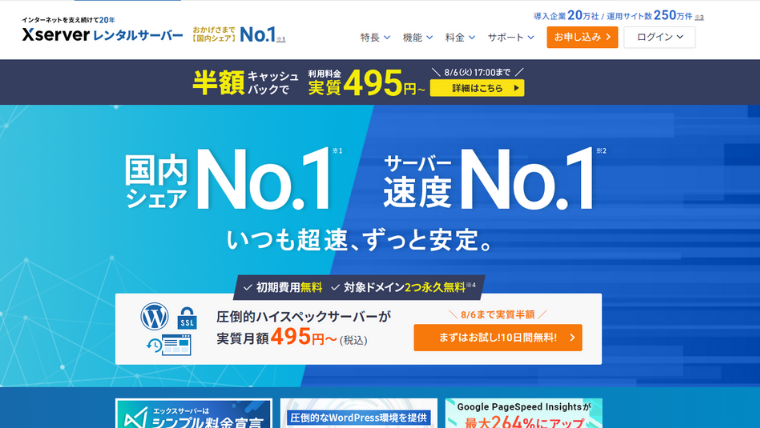
①新規お申込みをクリック
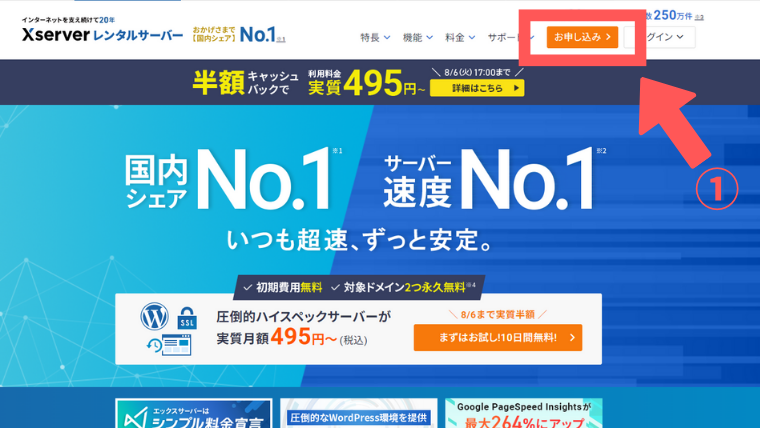
②左の新規お申込みをクリック
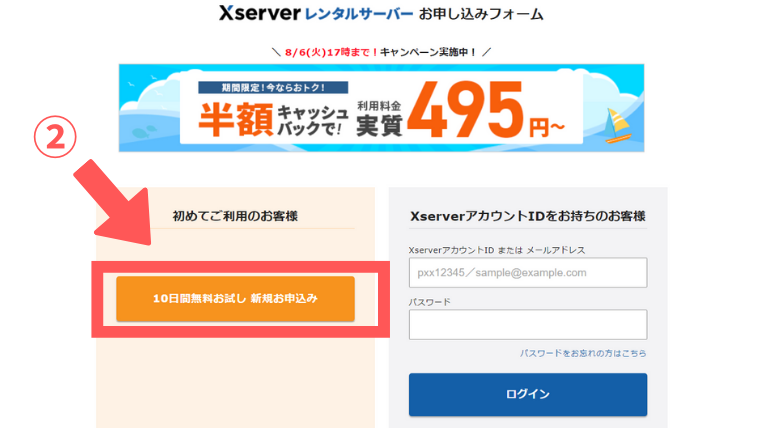
③サーバーID:管理画面に入るIDなので特にいじる必要なし

④プラン:一番安いプランを選択
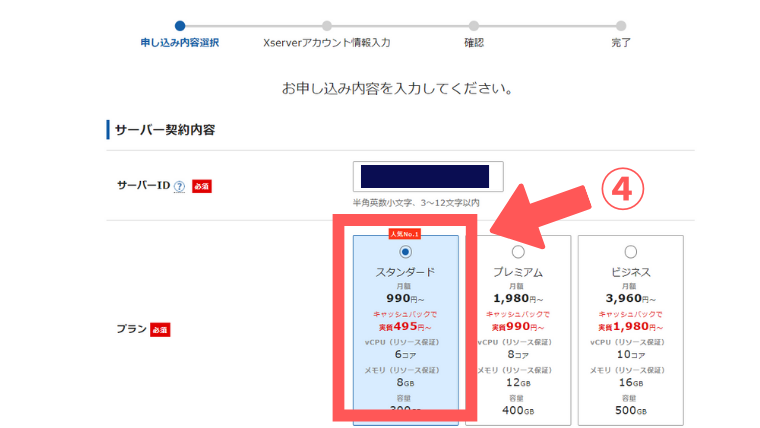
※違いは容量の違いです。サイトが爆発的なアクセス数になったり、動画や画像の容量が多いと表示が遅いなどの問題がでてきますが、初心者の段階なら一番低いプランで問題いと思います。
⑤WordPressクイックスタート:✔を入れる
 本来細かい設定をしないとサーバーとドメインを紐づけることがでないのですが、このチェックを入れるとすぐにWordPress連携をすることができます。
本来細かい設定をしないとサーバーとドメインを紐づけることがでないのですが、このチェックを入れるとすぐにWordPress連携をすることができます。
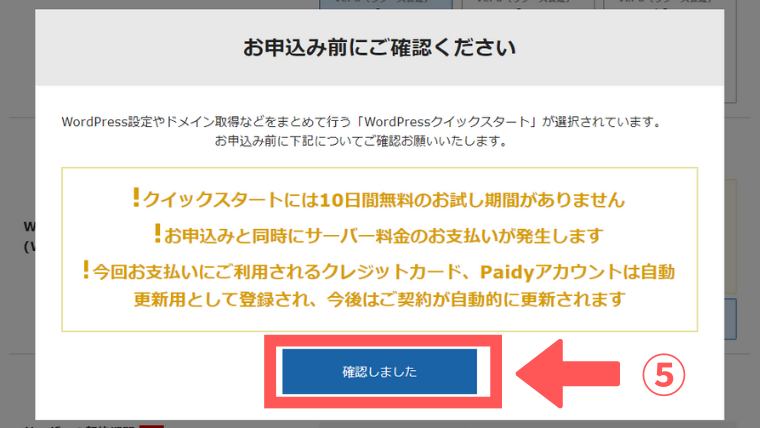 「お申込み前にご確認ください」という画面も確認後「確認しました」をクリック
「お申込み前にご確認ください」という画面も確認後「確認しました」をクリック
⑥サーバーの契約期間:作ったサイトをいつまで表示させたいかで選ぶ
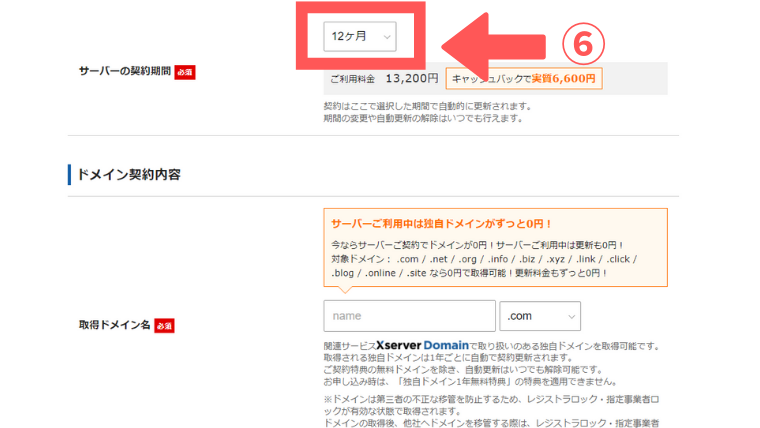
私は学んだことを見返せるように1年間を選びました!
⑦取得ドメイン名:任意のドメイン名を入れてください
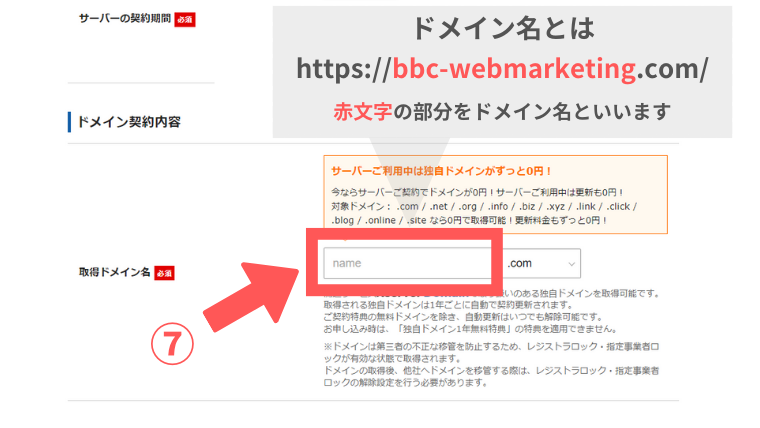 これから開設するWEBサイトに関連する名前だと分かりやすくなるので、関連したドメイン名にしましょう。
これから開設するWEBサイトに関連する名前だと分かりやすくなるので、関連したドメイン名にしましょう。
40代以降向けのサイトなら「.com」「 .net」 がおススメです。
理由は、慣れ親しんでいるから。40代以上~に向けたWEBサービスは、分からないサイト名は不審に思われてしまうので、見慣れている「.com」「.net」を選ぶことをお勧めします。
⑧ブログ名、ユーザー名、パスワード、メールアドレスを入力
 ※後ほど変えられるので、今ブログの方向性が決まっているなら、入力してOK
※後ほど変えられるので、今ブログの方向性が決まっているなら、入力してOK
パスワードは後ほど必要になるので控えておきましょう。
⑨テーマ:WordPressデフォルトテーマを選択
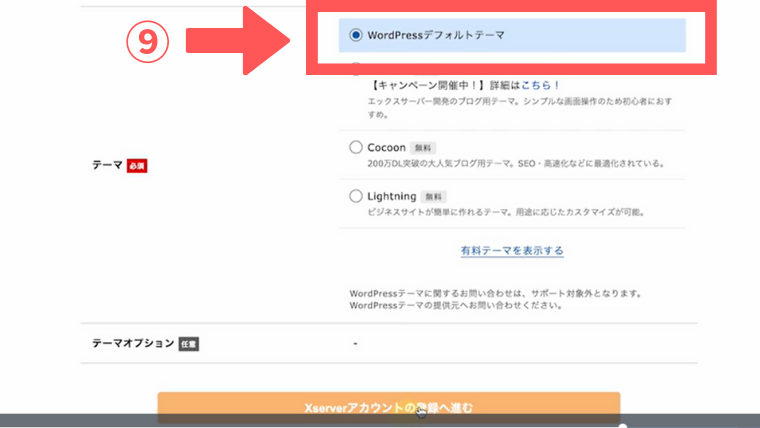 ※テーマとは、ワードプレスの装飾機能。大枠の出来上がったデザイン感をワンクリックで変更できる機能です。
※テーマとは、ワードプレスの装飾機能。大枠の出来上がったデザイン感をワンクリックで変更できる機能です。
ポータルサイトをつくりたい、ポータルサイト、ブログ、LPをつくりたい、様々な用途に合わせて有料・無料のテーマが売られている。それらを導入することで大枠のテーマ(デザイン)が導入できます。
⑩Xsurverのアカウント登録へ進む をクリック
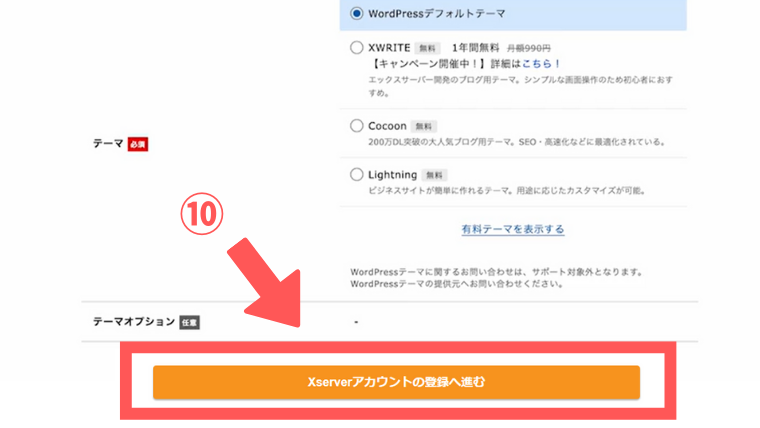
⑪メールアドレス、パスワード(このパスワードはXサーバーのためのパスワードです)を入力
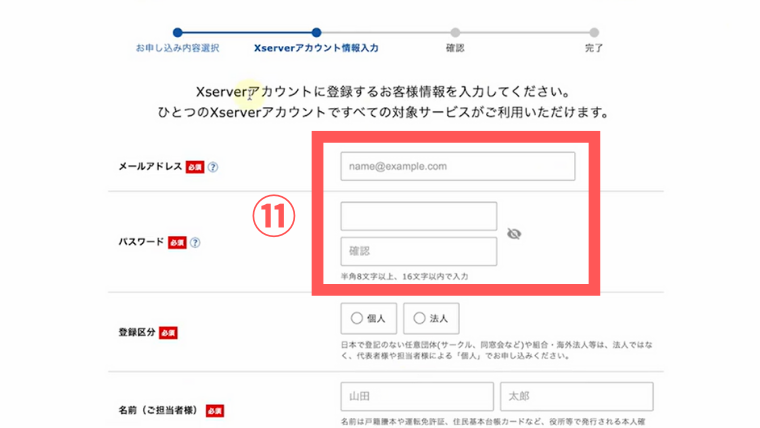
⑫登録区分:法人登録か個人登録かを選択しましょう。
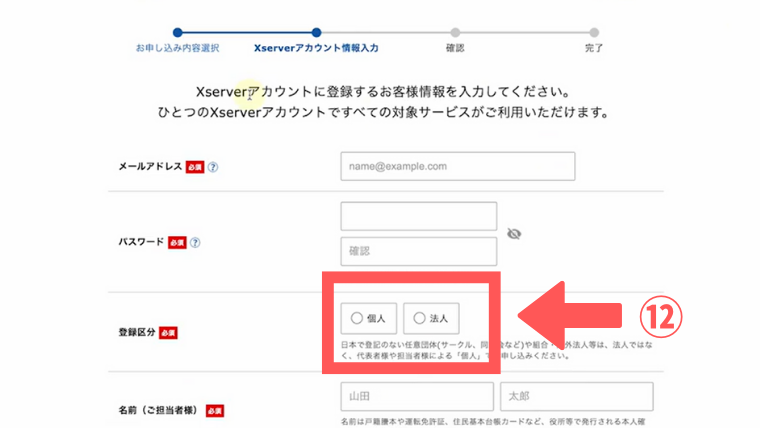
法人で契約の場合は法人、個人で契約の場合は個人を選びます。
⑬名前、フリガナ、郵便番号、住所を入力
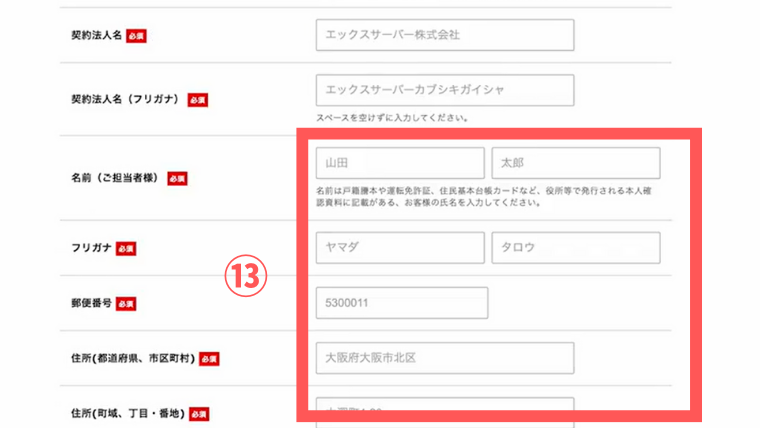
⑭支払い方法を入力
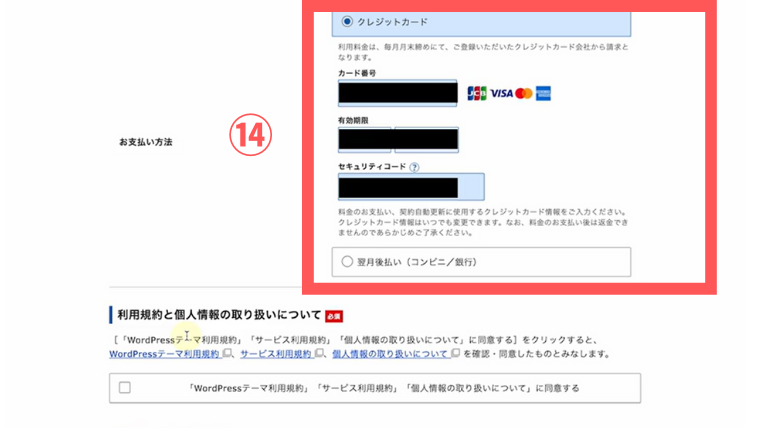
クレジットカードで支払いを選択すると自動更新やすぐに開設できるのでおススメ。
⑮利用規約と個人情報の取り扱いについて:チェックで次へ進む
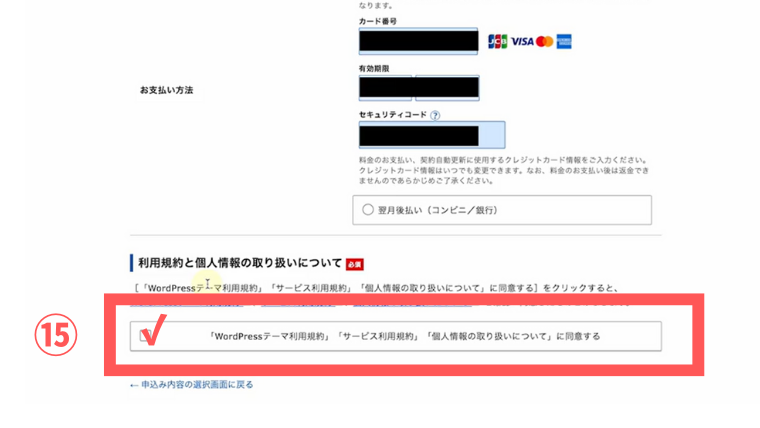
⑯先ほど登録したメールアドレスに確認コードが送られてきます
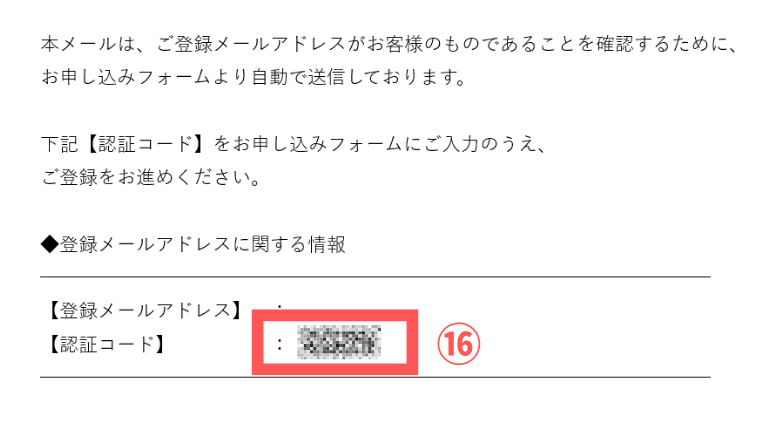 ⑰確認コードを入力し「次へ進む」をクリック
⑰確認コードを入力し「次へ進む」をクリック
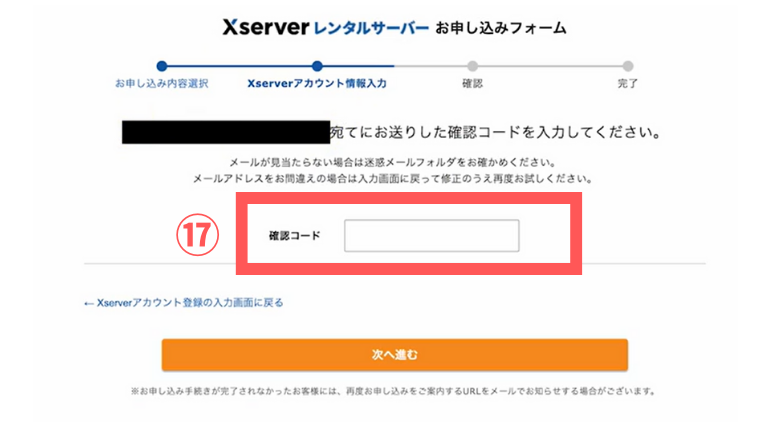 ⑱入力内容の確認画面で内容に間違いがないかチェック
⑱入力内容の確認画面で内容に間違いがないかチェック
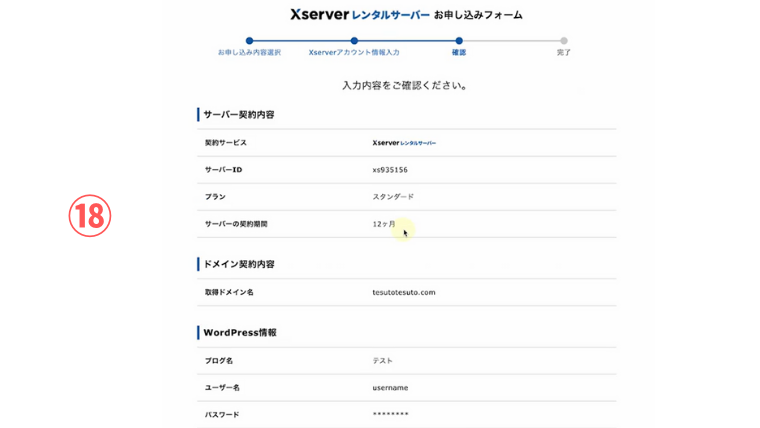
⑲SNS・電話認証へ進む
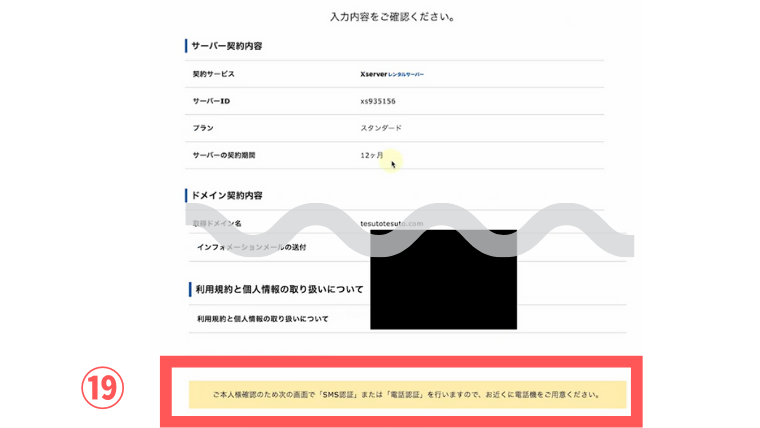
⑳自分の電話番号に間違いないかを確認承認コードを取得する

※テキストメッセージで取得する ほうが簡単で分かりやすいのでおススメ
㉑届いた認証コードを入力

㉒認証して申し込みを完了する
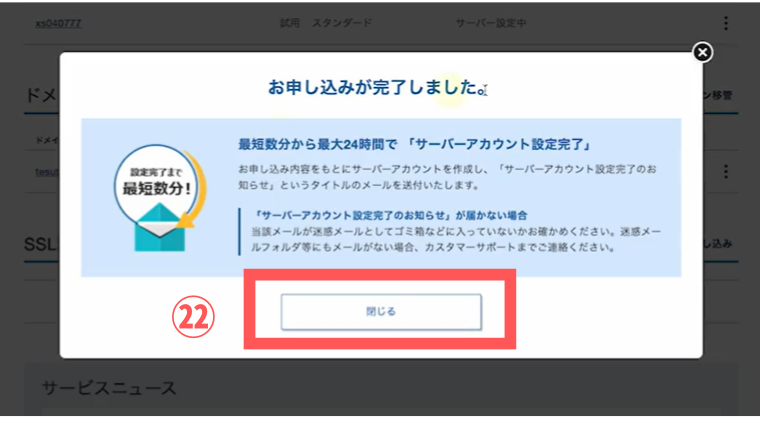
㉓メール:【Xserverアカウント】■重要■サーバーアカウント設定完了のお知らせが届く
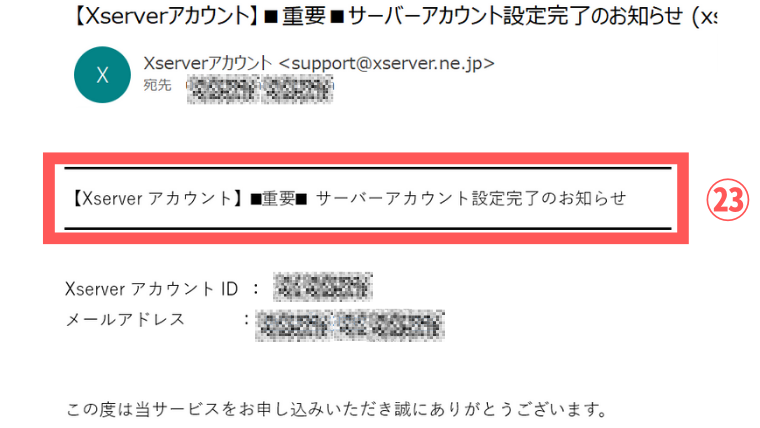
㉔サイトURL、管理画面URLが記載されています
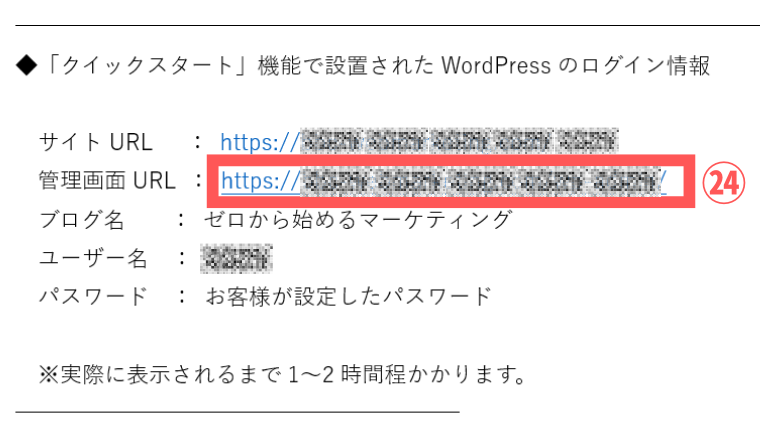 ブログを装飾したりするときに管理するものこのメールは大事なので保存しておきましょう
ブログを装飾したりするときに管理するものこのメールは大事なので保存しておきましょう
㉕管理画面をクリックしてみる サイトを作成したばかりだとこのような画面が出てきます。
サイトを作成したばかりだとこのような画面が出てきます。
作成したばかりだとまだ反映されていません。
だいたい1時間~2時間程度、最長24時間程度で反映されます。
㉖時間を置き反映された画面はこちら
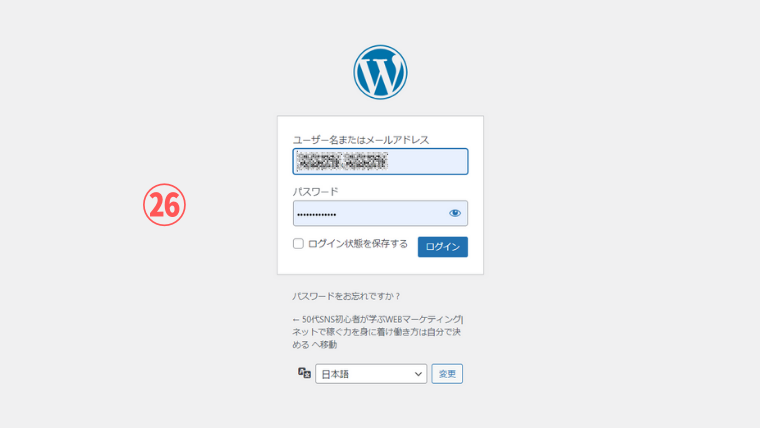 ワードプレス時に登録したユーザー名またはアドレス、そしてパスワードを入力しログイン!
ワードプレス時に登録したユーザー名またはアドレス、そしてパスワードを入力しログイン!
㉗この画面は何度も入るため、お気に入り登録をしておくと便利
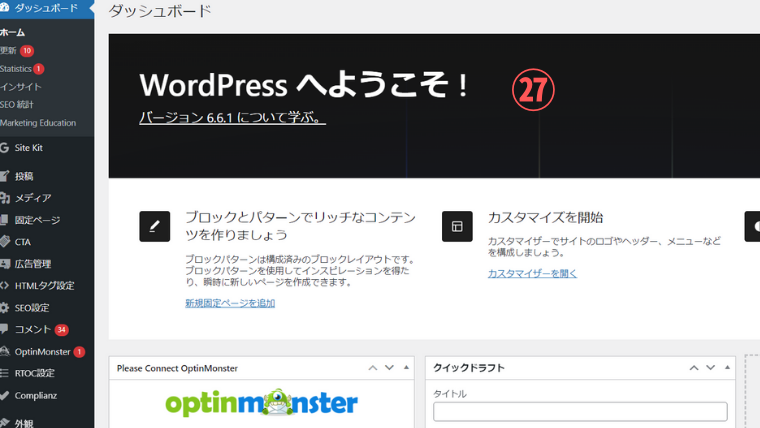
アラフィフでも遅くない!一緒にブログを作って育てていこう!
いかがでしたでしょうか?一見難しいように見えても、順を追って手続きすれば10分程度で完了します。
この壁を乗り越えられれば、
次の章で紹介する「サイト作りの初期設定」ワードプレスのテーマJIN導入も難しくありません。
実際にブログを書けるのは次の章の設定が終わった後になります。
こちらもすんなり登録できたので、怖がらずやっていきましょう!お楽しみに!