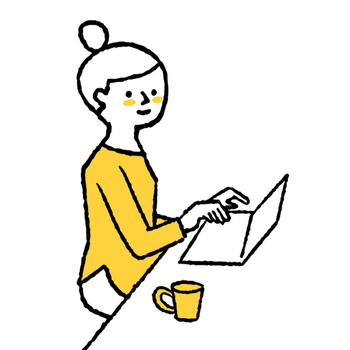YouTubeの設定を初めて行ったときは
「何をどうしたらいいのか分からない」
「みんな言っていることが違うけど、大丈夫?」
「最初にあの作業をしておけばよかった~!」
「設定を変えたいけど、動画が消えたらどうしよう・・・」
と、不安になることがありました。
実際に私の失敗やつまずいた経験をもとに、
初心者でもストレスなく始められる方法を動画でもお伝えしています
チャンネルアート用テンプレート
 YouTubeチャンネルアート用のバナーテンプレート画像を保存してお使い下さい。
YouTubeチャンネルアート用のバナーテンプレート画像を保存してお使い下さい。
YouTubeで必要なステップ5つ
①Googleアカウントを取得する
②YouTubeチャンネルを作成する
③ブランドアカウントでチャンネルを開設する
④機能の利用資格の設定
⑤チャンネルのブランディング(アイコン・バナー・チャンネル名の設定)
ここまでできたら、動画投稿が出来る状態になります。
ステップ①Googleアカウントを取得する
YouTubeを始めるためにはGoogleのアカウントが必要です。このGoogleアカウントはYouTubeのアカウントと紐ずきます。
最初にGoogleの検索画面から右上のログインをクリック。
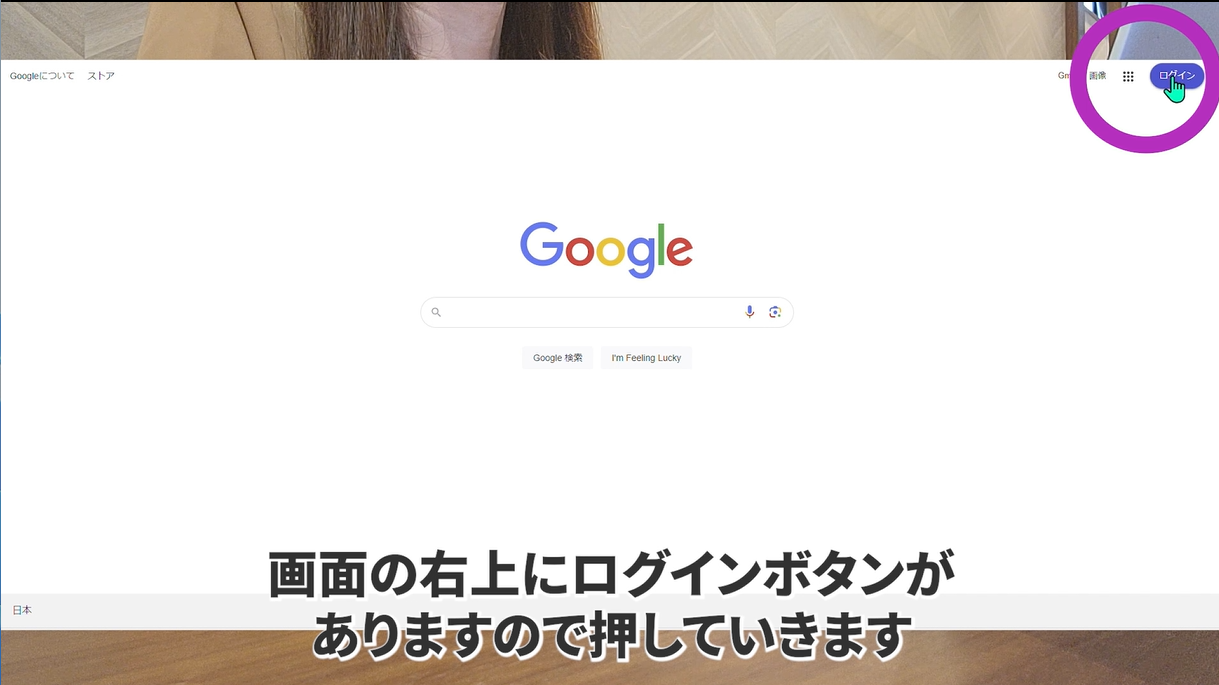
クリックするとこのような画面に移動します。
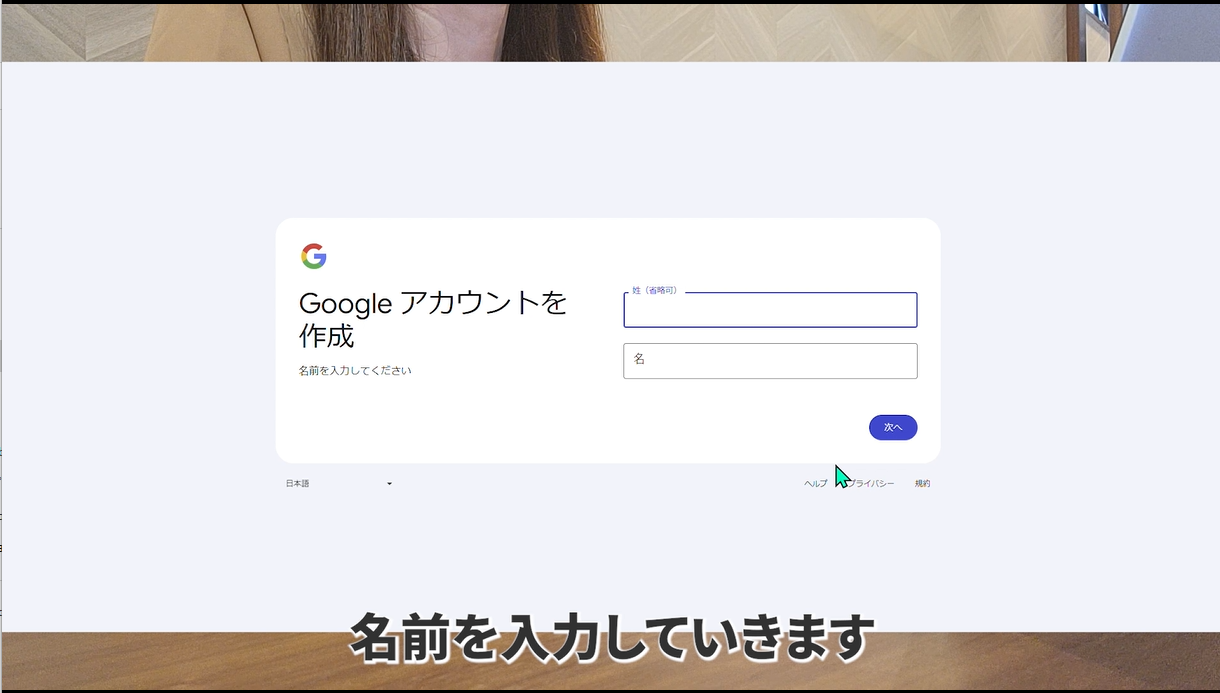 名前を入力します。
名前を入力します。
名前を入力する画面があるのですが、将来、自分のチャンネルが収益化したときのことを考えて、ご自分の名前で入力することをお勧めいたします。
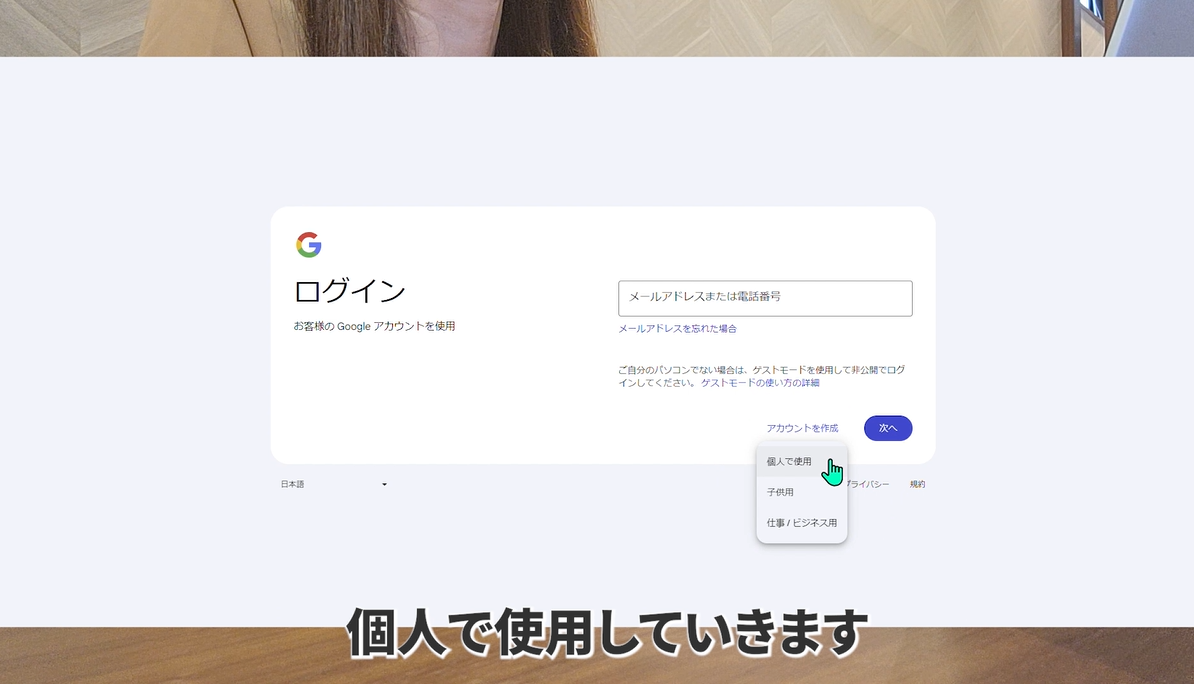 ・自分用・子供用・ビジネス管理用がありますが、ここでは、自分用をクリックします。
・自分用・子供用・ビジネス管理用がありますが、ここでは、自分用をクリックします。
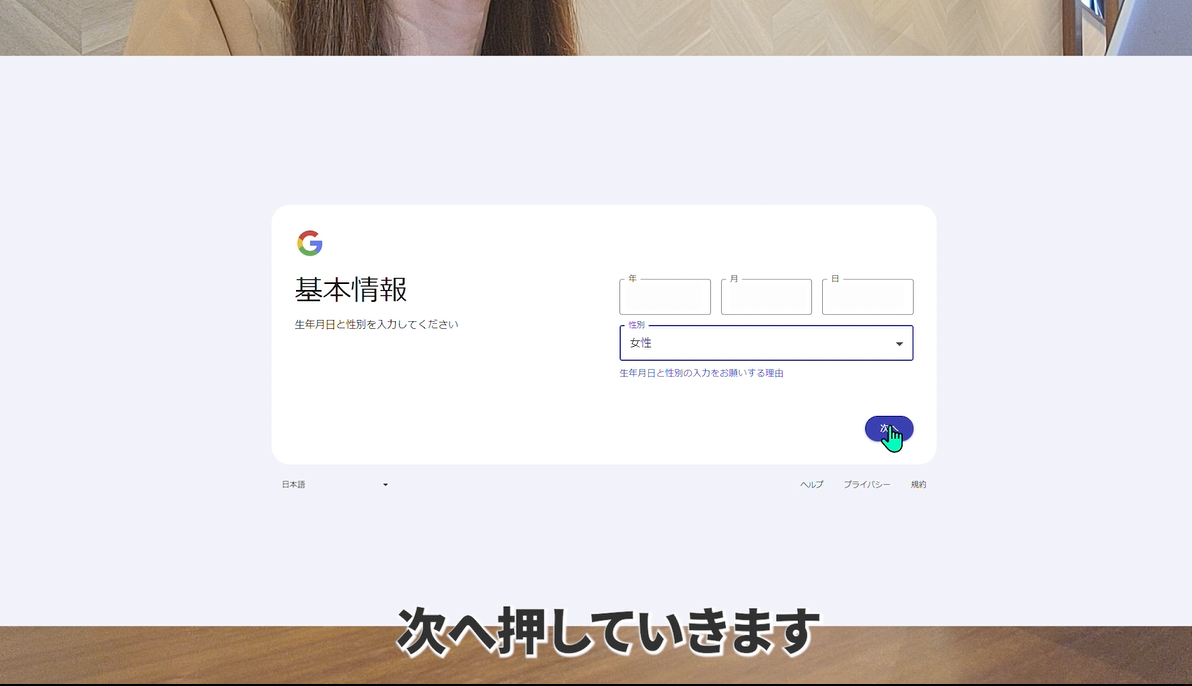 生年月日と性別を入力していきます。
生年月日と性別を入力していきます。
こちら、適当に入力してしまうと、パスワードを忘れたときに登録生年月日や性別の入力が必要になった時に、分からなくなるため、ここもきちんと入力していきます。
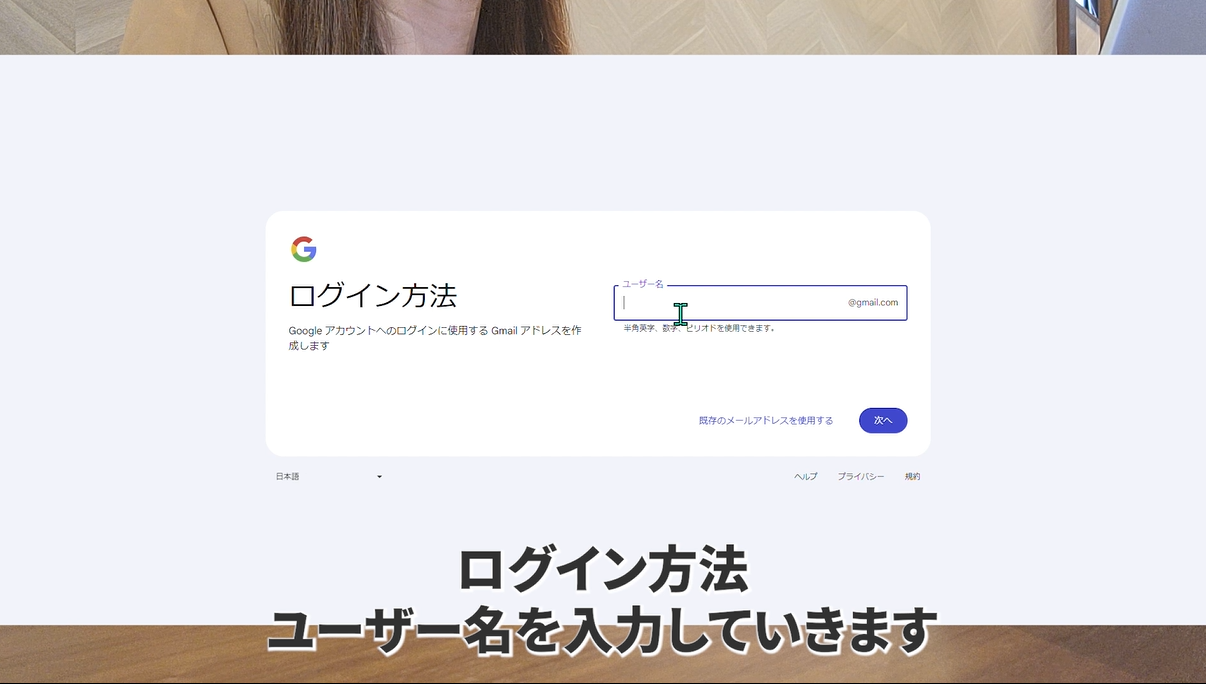 ・ユーザー名を入力します。
・ユーザー名を入力します。
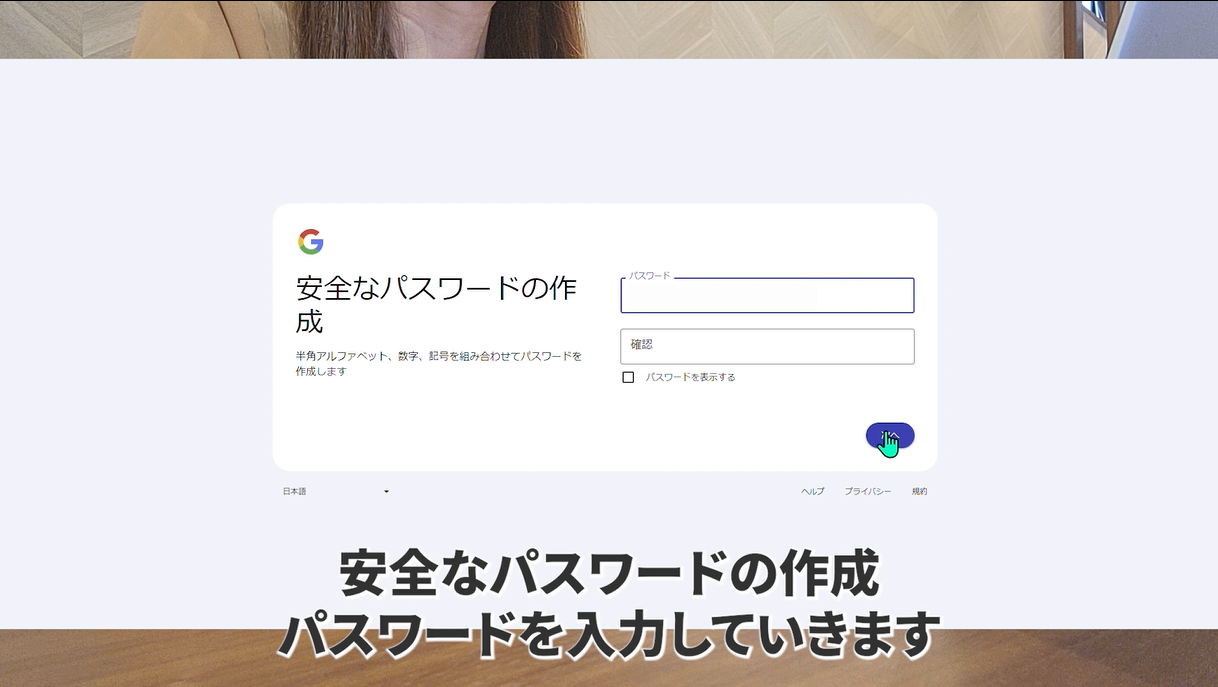 ・パスワードと確認用のパスワードを入力していきます。
・パスワードと確認用のパスワードを入力していきます。
パスワードは必ずメモ帳などに控えておきましょう。
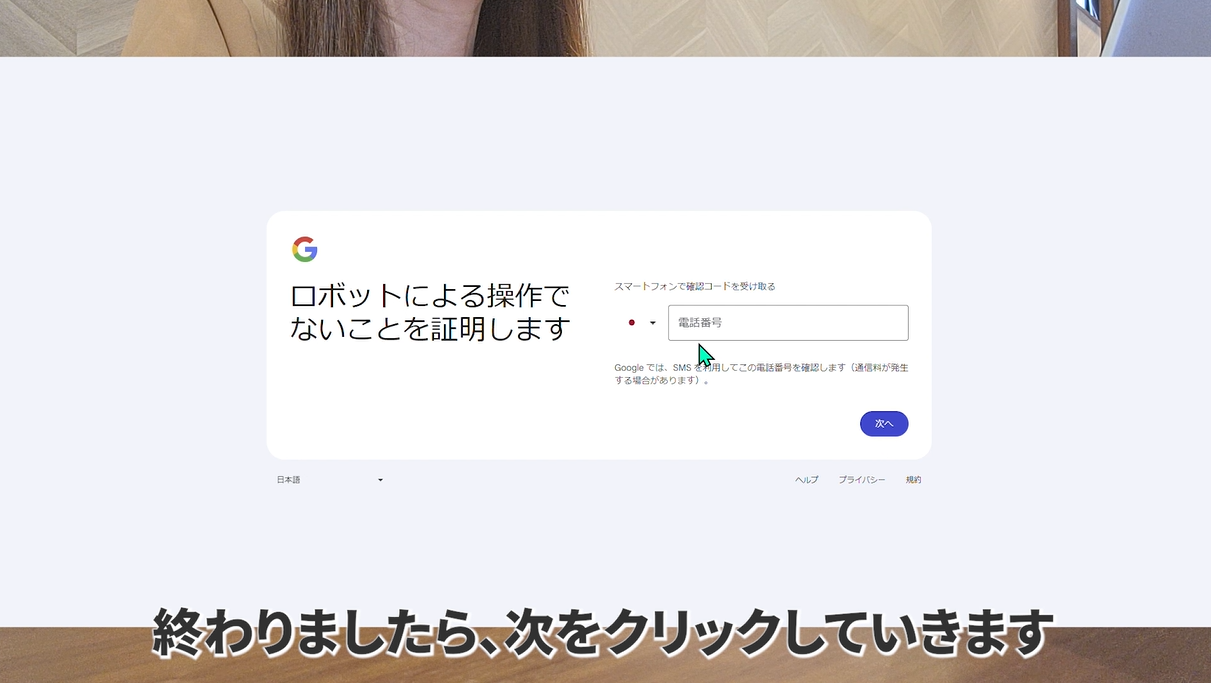 スマートフォンで確認コードを受け取るため電話番号を入力します。
スマートフォンで確認コードを受け取るため電話番号を入力します。
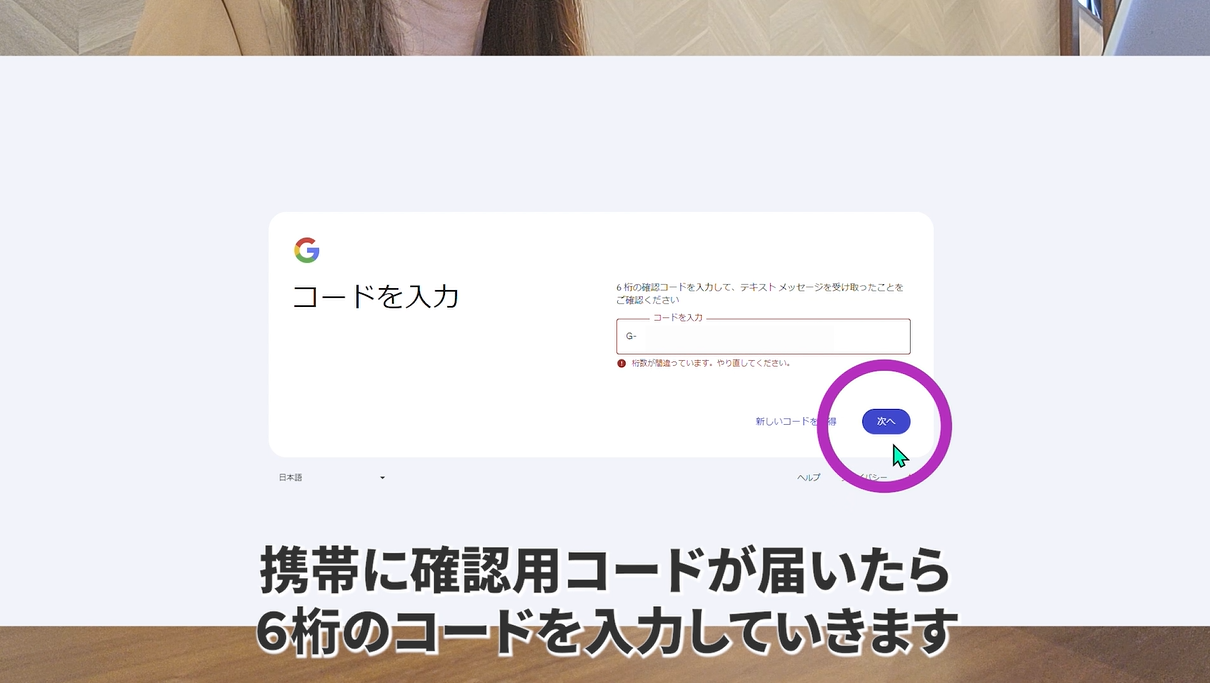 携帯に確認コードが届いたら6桁のコードを入力します。
携帯に確認コードが届いたら6桁のコードを入力します。
その後、再設定用のメールアドレスが届くのでアドレスを追加。
ここはスキップもできますが、万が一の、パスワードを忘れてしまったことを考え、先に設定をしておくことをお勧めいたします。
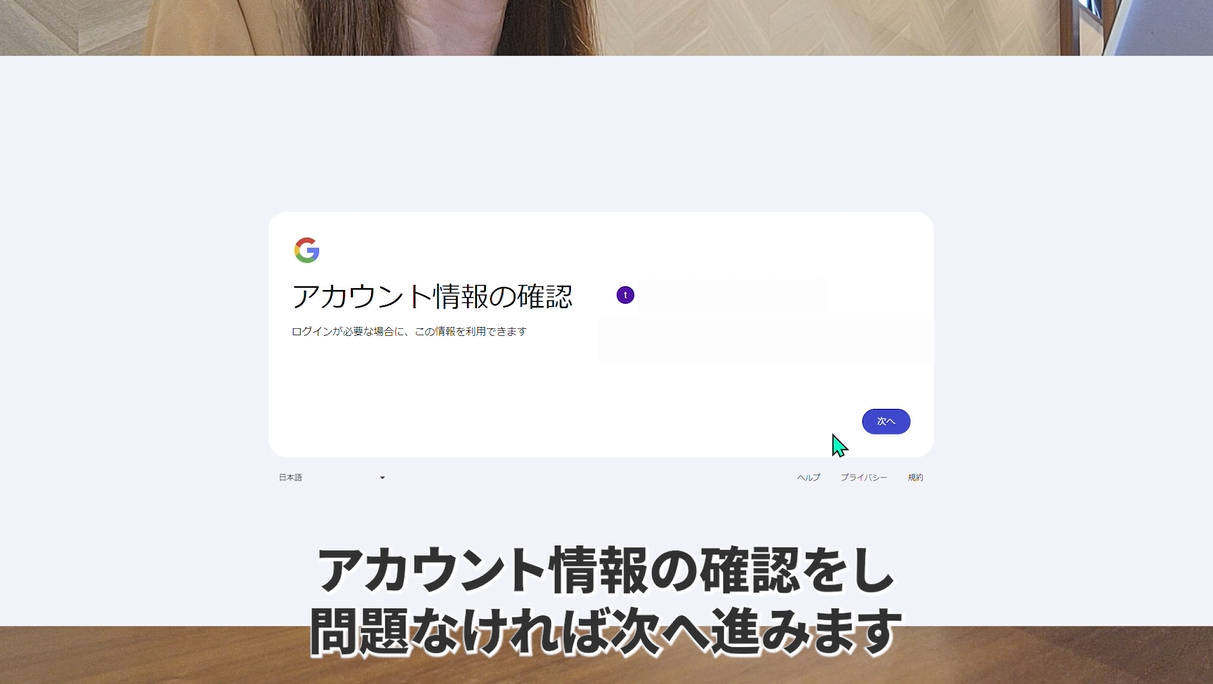 アカウント情報の確認画面になります。内容を確認し、次へ進みます。
アカウント情報の確認画面になります。内容を確認し、次へ進みます。
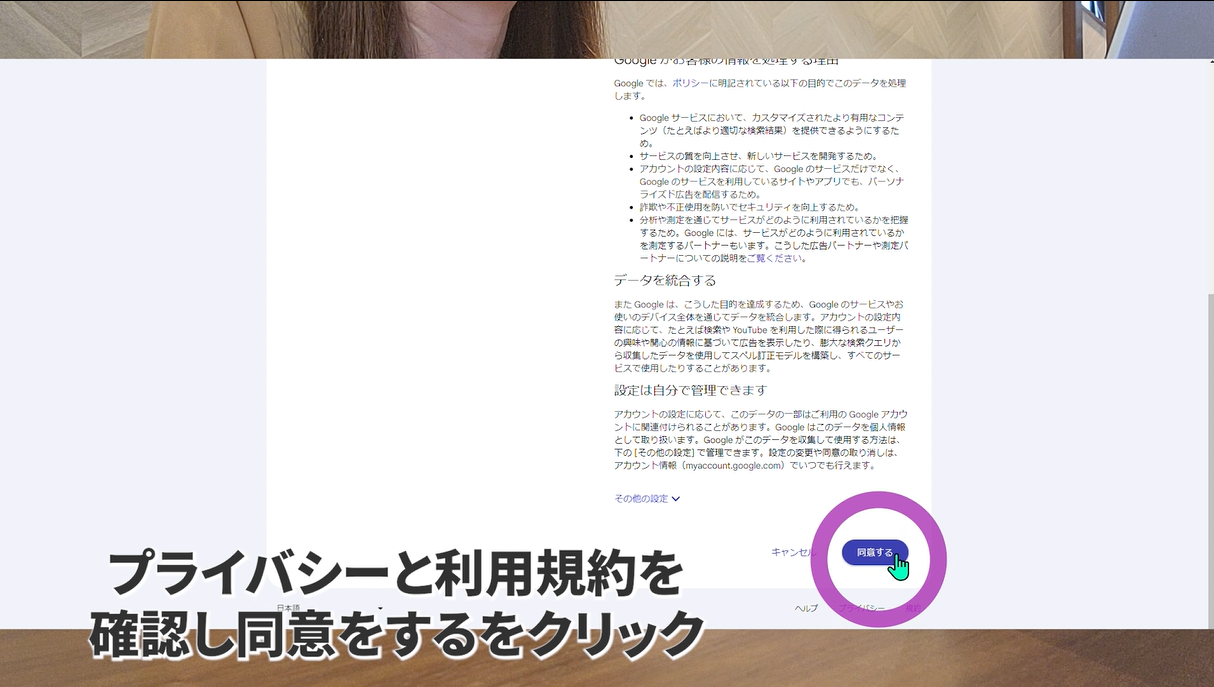 利用規約を確認したら「同意する」へ進みます。
利用規約を確認したら「同意する」へ進みます。
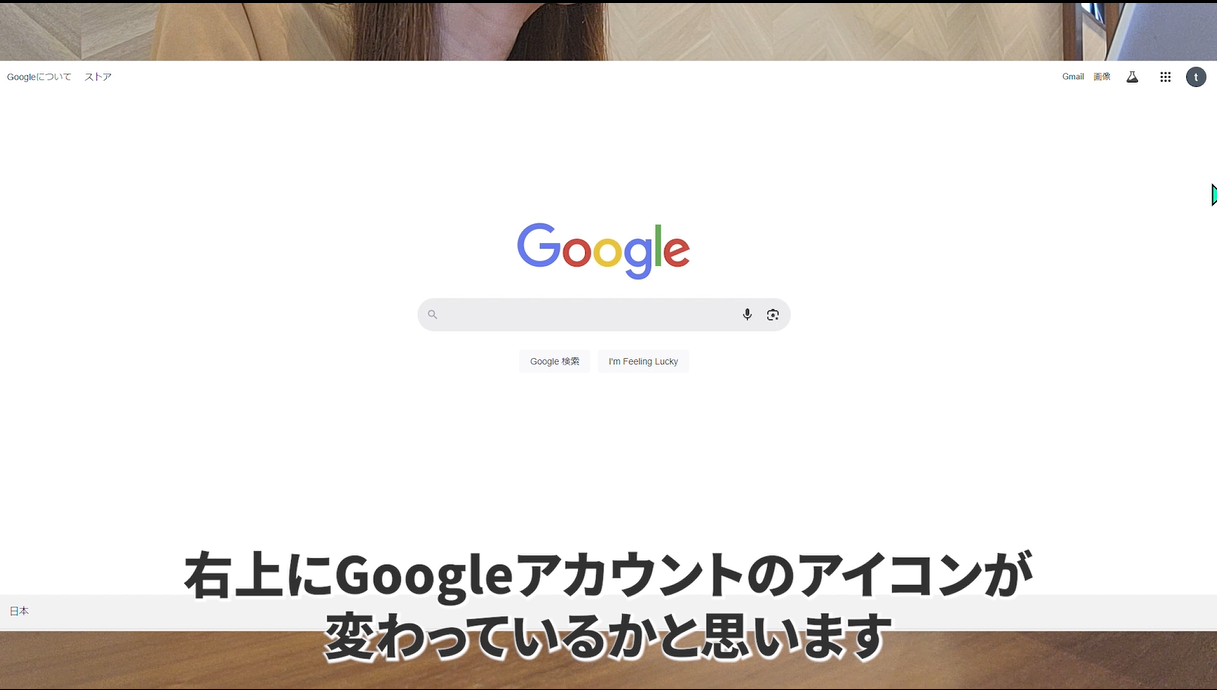 以上でGoogleアカウントの設定は完了です。
以上でGoogleアカウントの設定は完了です。
②チャンネルを作成する
Googleアカウントを作成したら、YouTubeチャンネルを開設していきます。
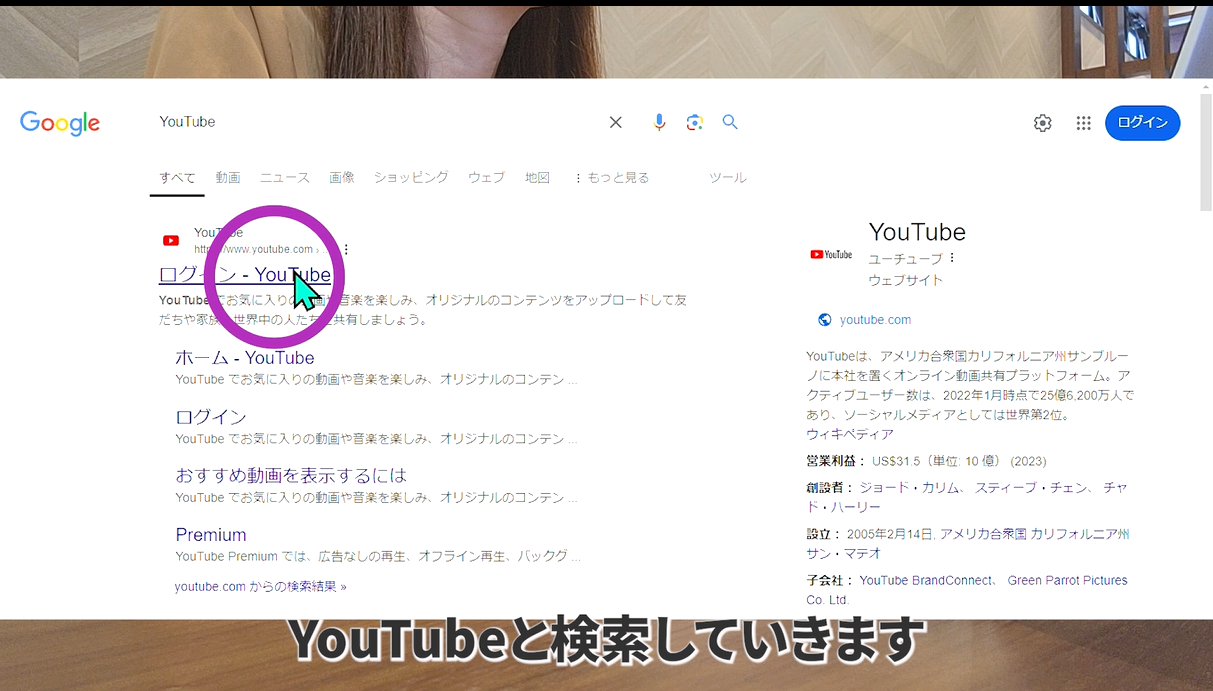 youtubeと検索します。
youtubeと検索します。
 YouTube画面を開いて、右上の「ログイン」をクリックし先ほど作成したアカウントでログインします。ログインすると、右上のアイコンが変わるのでログインしたことが分かります。
YouTube画面を開いて、右上の「ログイン」をクリックし先ほど作成したアカウントでログインします。ログインすると、右上のアイコンが変わるのでログインしたことが分かります。
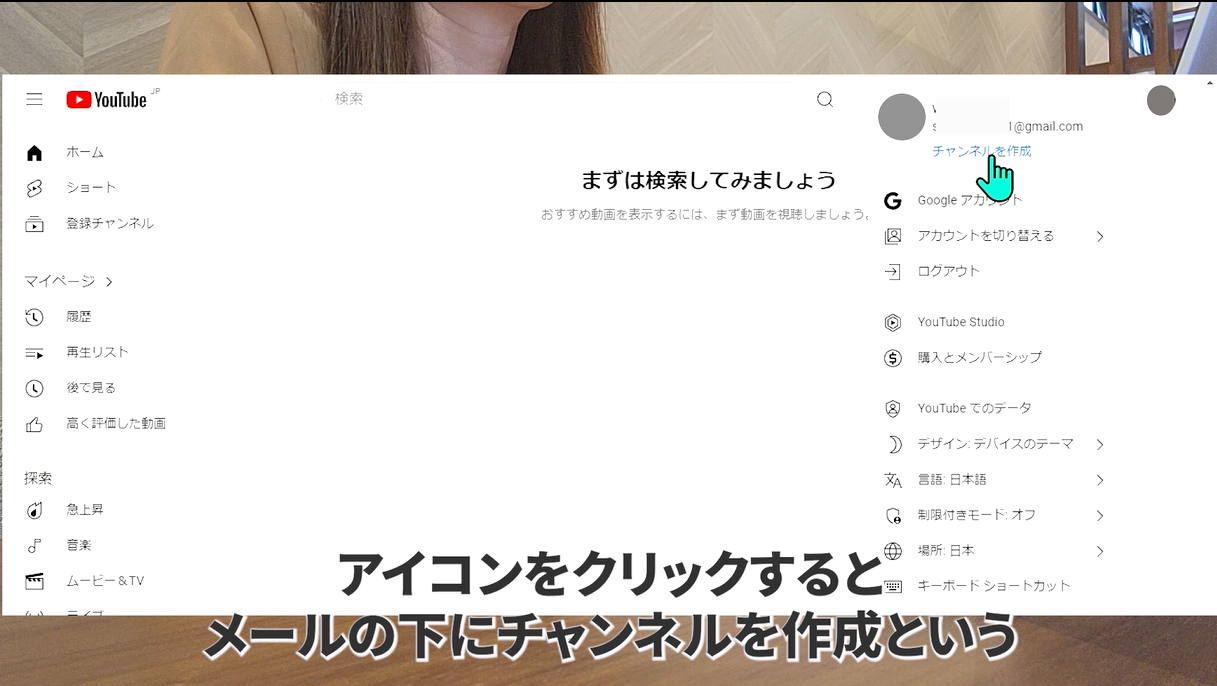 アイコンをクリックすると、メールの下に「チャンネルを作成」という項目がでてくるので、クリック。
アイコンをクリックすると、メールの下に「チャンネルを作成」という項目がでてくるので、クリック。
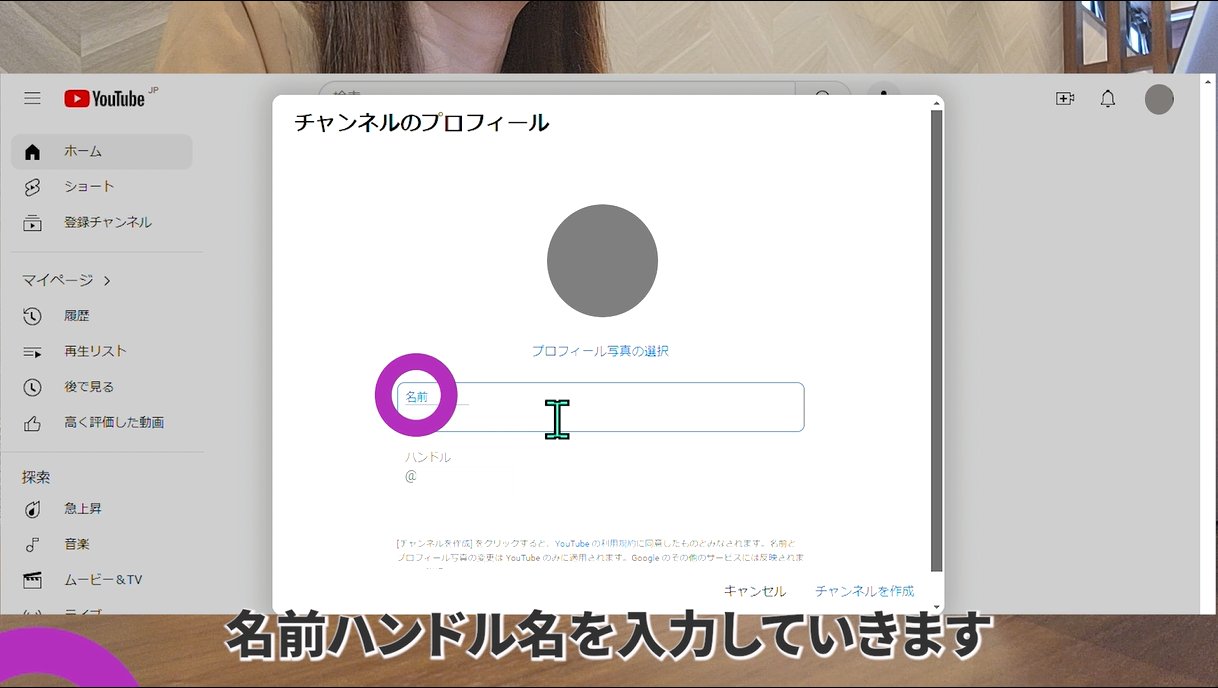 チャンネルのプロフィールという画面が表示されます。名前、ハンドル名を入力していきます。
チャンネルのプロフィールという画面が表示されます。名前、ハンドル名を入力していきます。
本名に抵抗がある方はニックネームでも大丈夫です。
ハンドルとはユーザーIDのことです。
画像を選択できますが、あとで登録もできるため今回は画像を設定せず進めていきます。
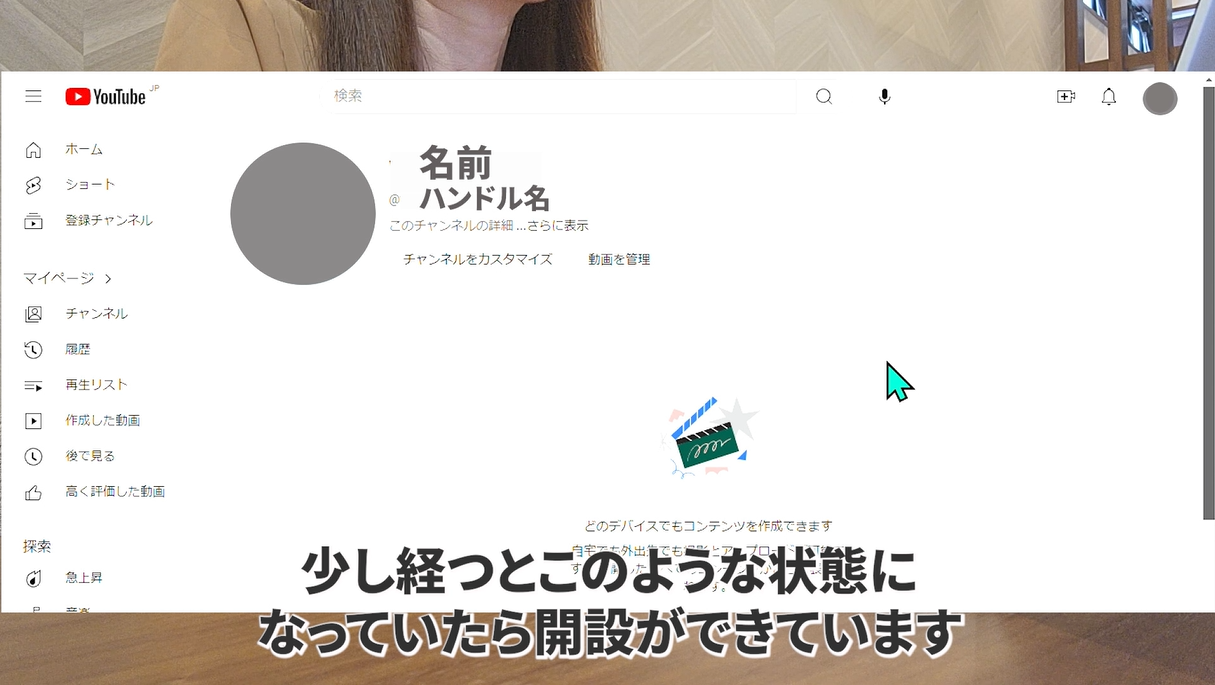 少し経つとこのような状態になっていたら開設ができています。
少し経つとこのような状態になっていたら開設ができています。
皆さんには後悔してほしくないので次のステップは必ず行って下さい。
それは「ブランドアカウントで、チャンネルをつくる」でこと。
③ブラウンドアカウントでYouTubeチャンネルを開設する
それは
YouTubeチャンネルには
「デフォルトアカウント」と「ブランドアカウント」の2種類ある
ということです。
 イメージするとこんな感じです。
イメージするとこんな感じです。
デフォルトアカウント
アカウント1つにつき、1つのYouTubeチャンネルアカウントが作成できます。先ほどのステップ2で作ったYouTubeアカウントのこと
ブランドアカウント
最大100個のYouTubeアカウントの作成が可能
後悔したポイント3つ
- ブランドアカウントは個人情報が紐づけられることがないので、情報漏洩のリスクが低減される
- 最大100個までチャンネル作成ができる
- デフォルトアカウントにペナルティが発生した場合、他のチャンネルへ影響がでる可能性がある
この3つの理由と、私自身、Googleアカウントの事に詳しくないため、
個人情報につながる内容がうっかりどこかで表示されたら大変と思い念のためブラウンドアカウントで作成していくことにしています。
デフォルトアカウントで作成したチャンネルを後からブランドアカウントへ移管することも可能です。
が、しかし!
移管の仕方を間違ってしまうと動画が消えるというリスクもあるそうなので、初期設定の時からブランドアカウントで運用しておいたほうが無難です。
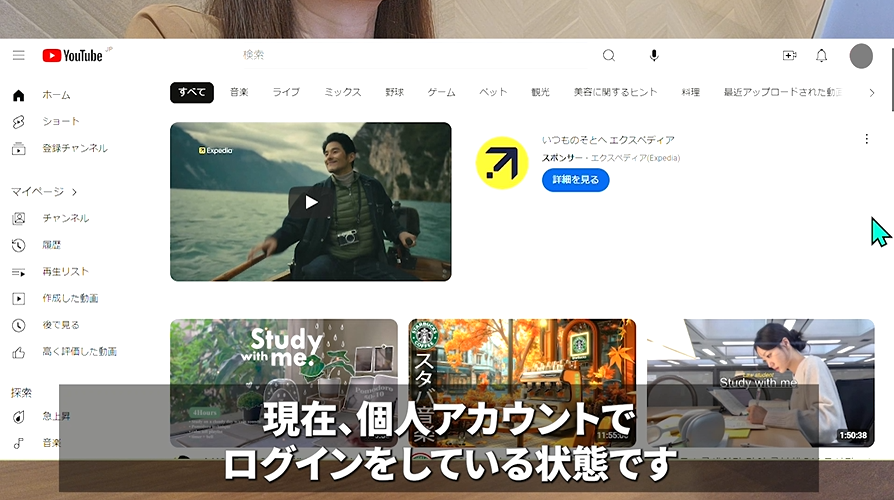 現在、個人アカウントでログインしている状態です。
現在、個人アカウントでログインしている状態です。
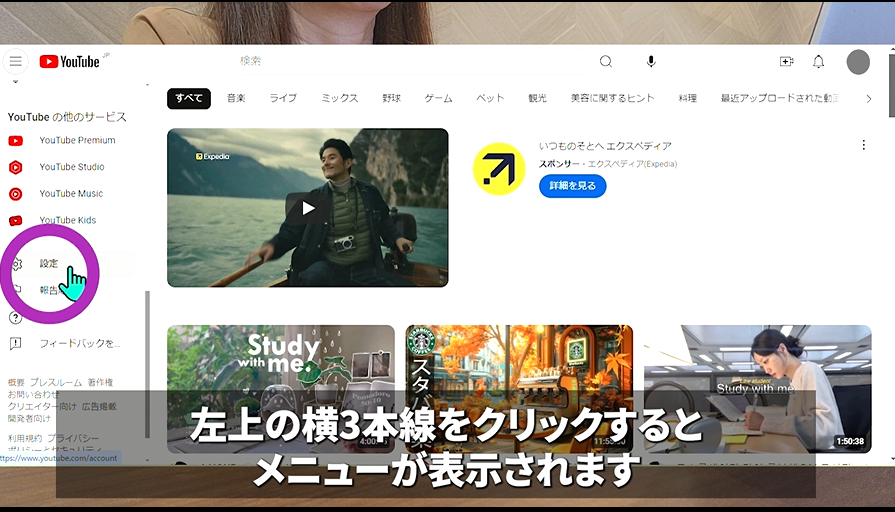 左側の「メニュー」の下のほうに「設定」があるので設定をクリック。
左側の「メニュー」の下のほうに「設定」があるので設定をクリック。
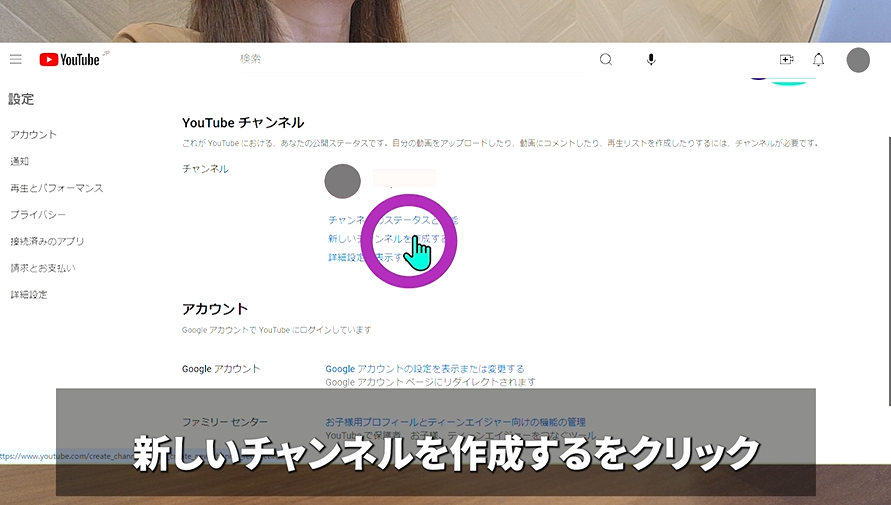 「新しいチャンネルを作成する」をクリック。
「新しいチャンネルを作成する」をクリック。
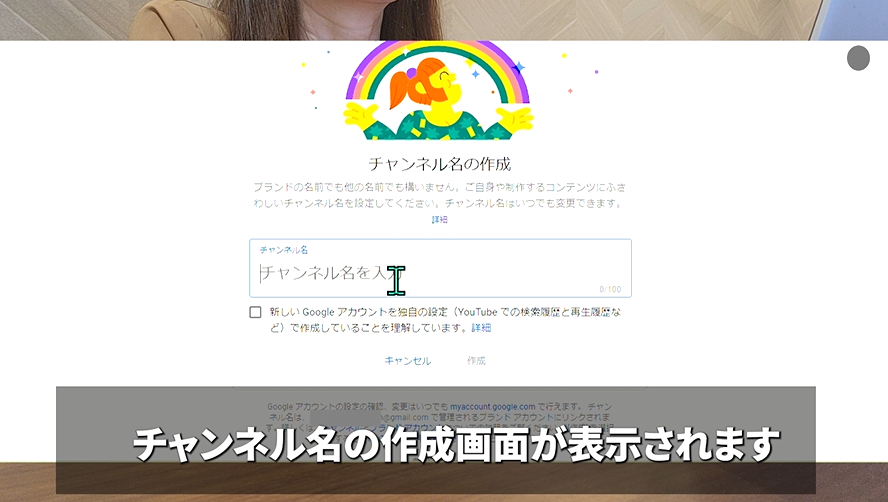 「チャンネル名の作成」という画面が表示されますので、チャンネル名を入力します。すでに決定されている方はご自身のチャンネル名を入れてください。説明を確認し、☑をつけて作成をクリックします。
「チャンネル名の作成」という画面が表示されますので、チャンネル名を入力します。すでに決定されている方はご自身のチャンネル名を入れてください。説明を確認し、☑をつけて作成をクリックします。
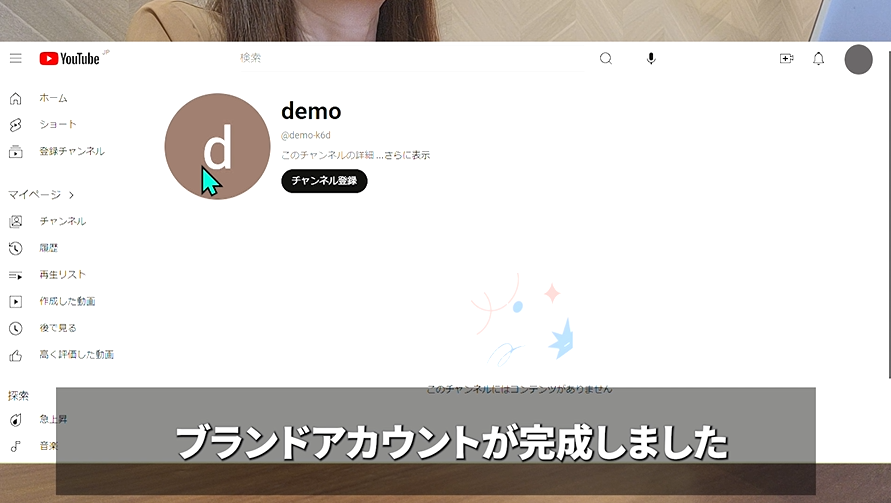 これで、ブランドアカウントが完成しました。
これで、ブランドアカウントが完成しました。
④機能の利用資格の設定
機能の利用資格の設定をしておくと
・15分以上の動画がアップできる
・オリジナルのサムネイルの設定ができる
ことが可能になるので、面倒くさがらずにやっておきましょう
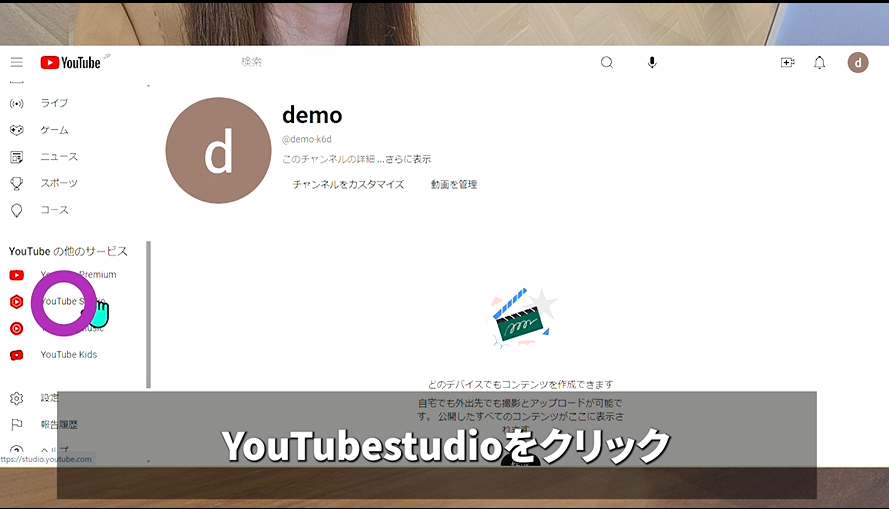 ブラウンドアカウントの画面で右上のアイコンをクリックしてくださ「YouTubestudio」をクリック。
ブラウンドアカウントの画面で右上のアイコンをクリックしてくださ「YouTubestudio」をクリック。
「続行」というボタンがあらわれるので続行をクリック。
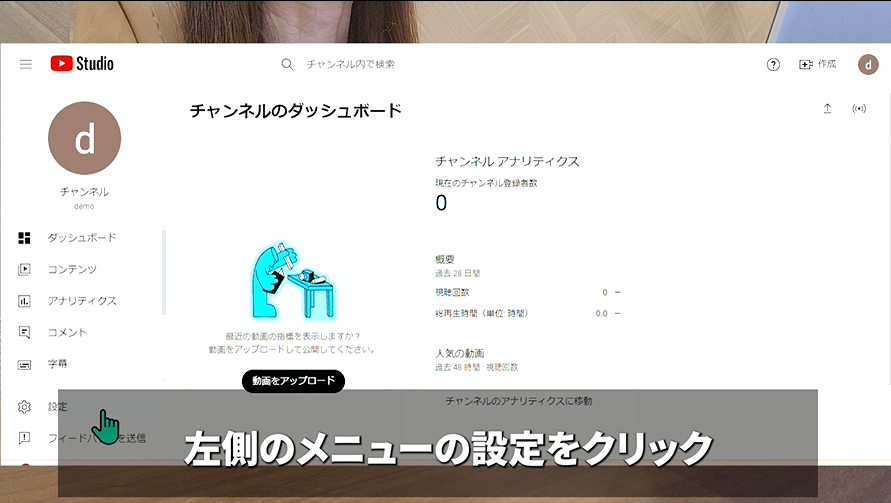 左側のメニュー「設定」をクリック。
左側のメニュー「設定」をクリック。
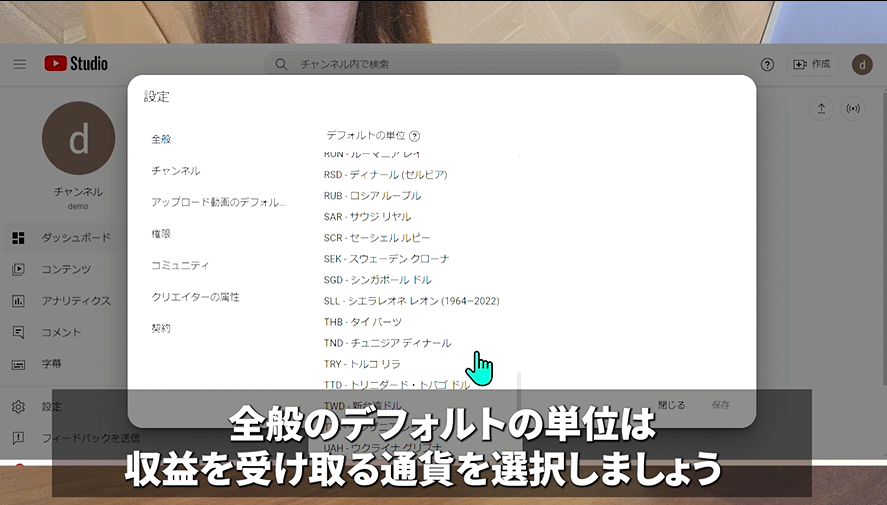 全般のデフォルトの単位は収益を受け取る通貨を選択しましょう。
全般のデフォルトの単位は収益を受け取る通貨を選択しましょう。
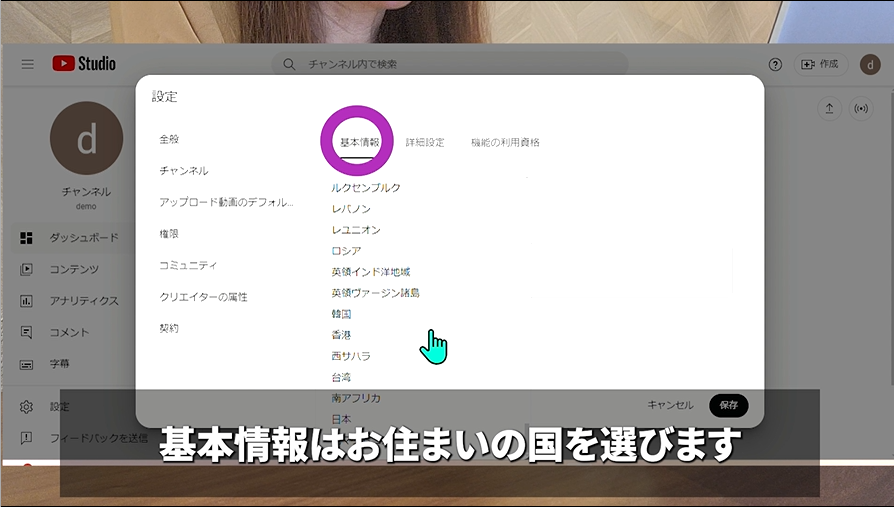 基本情報はお住まいの国を選びます。
基本情報はお住まいの国を選びます。
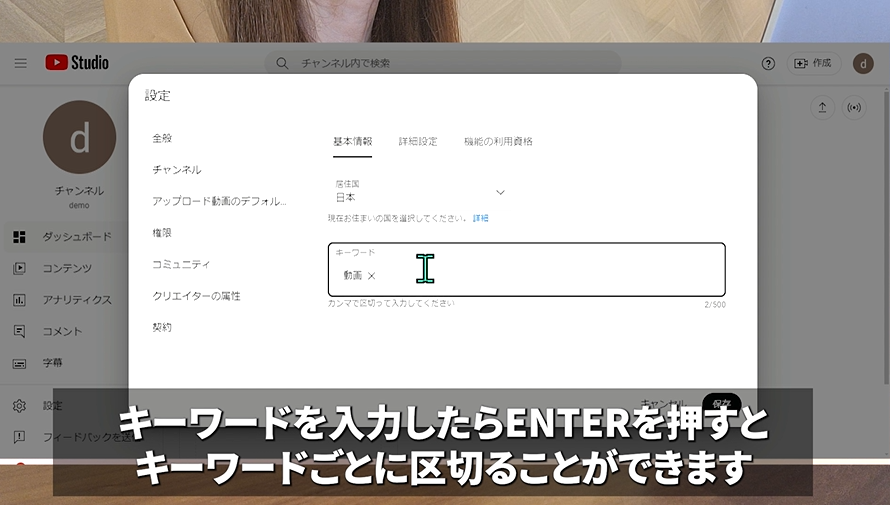 キーワードを設定していきます。
キーワードを設定していきます。
YouTubeの検索でヒットしやすいように説明的なキーワードを入力していきます。キーワードを入力したらエンターを押すと、キーワードごとに区切ることができます。
公式ではそこまで重要でないということですが念のため入れておきましょう。
詳細設定をクリックします。
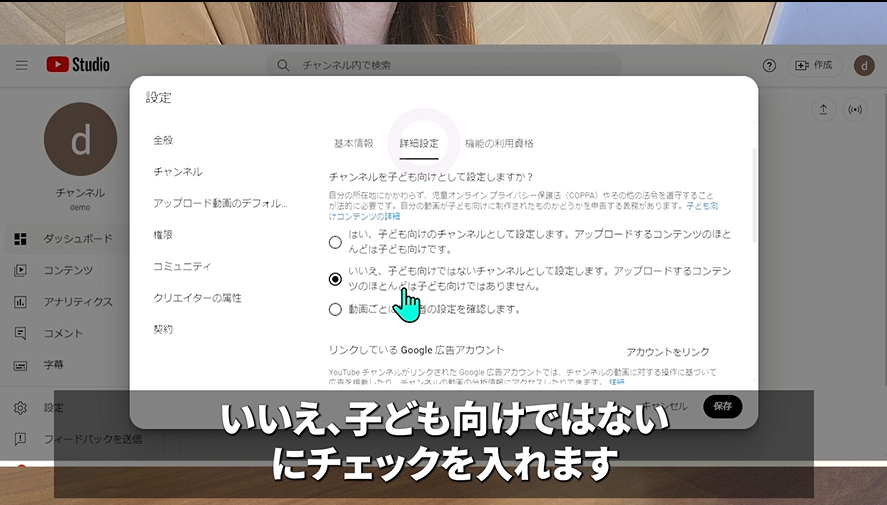 今回は子供向けではないので、「いいえ、子ども向けではないチャンネルとして設定します。」に☑を入れます。その他は該当箇所に☑をいれますが、基本的にはそのままでOKです。
今回は子供向けではないので、「いいえ、子ども向けではないチャンネルとして設定します。」に☑を入れます。その他は該当箇所に☑をいれますが、基本的にはそのままでOKです。
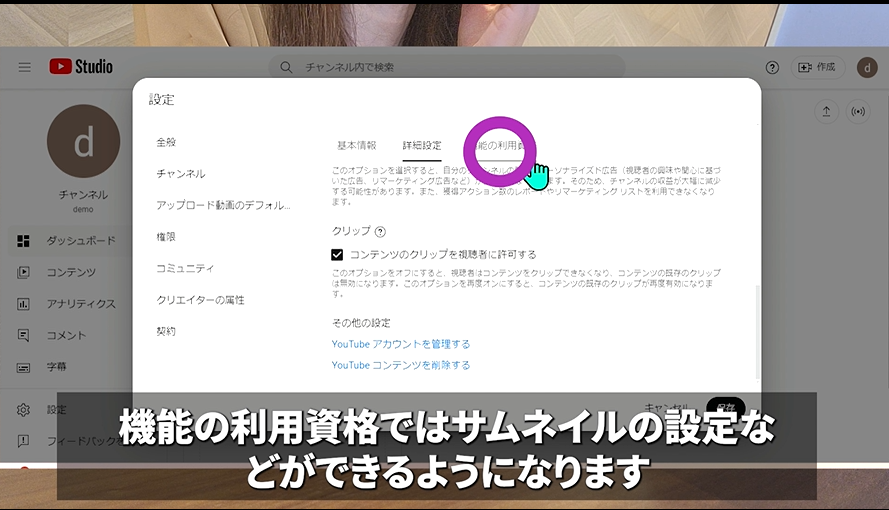 機能の利用資格では、サムネイルの設定などができるようになります。
機能の利用資格では、サムネイルの設定などができるようになります。
2番目の中級者向け機能をクリックします。利用資格を有効にするために右下の電話番号をクリックします。
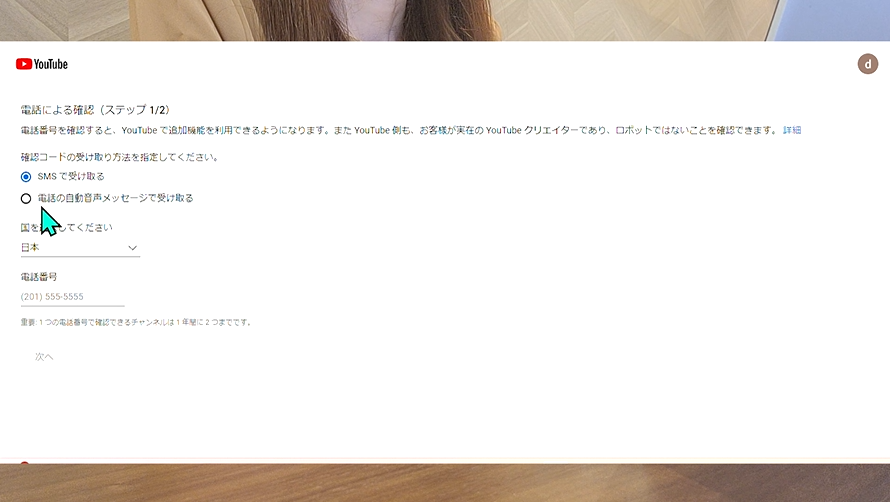 設定した電話に確認コードがとどきますので、コードを入力すると、中級向けが「有効」になります。
設定した電話に確認コードがとどきますので、コードを入力すると、中級向けが「有効」になります。
3の上級者向け機能は収益を受け取る際に有効になっていることが必要になります。
有効にする方法は3つありますが「チャンネル履歴の確立」をみるとガイドラインに沿って動画をあげていると、ほとんどの場合、自動的に有効になりますので、こちらは気にせずに進めていきましょう。
「2ヶ月以内に収益化が必要になるかも!」という方は、動画による確認または身分証による確認を早めに済ませておきましょう。
ここまで利用資格の申請が終わりました。
⑤チャンネルのブランディング(アイコン・バナー・チャンネル名の設定)
次にチャンネルの基本設定をしていきます
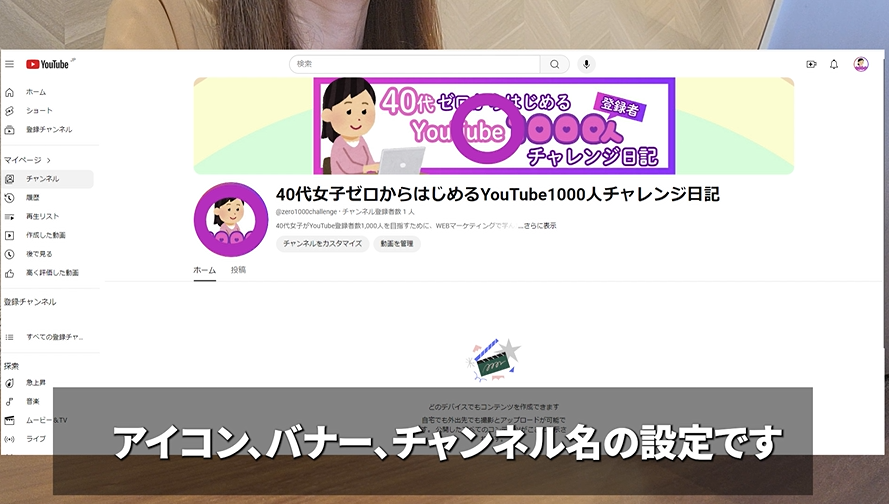 チャンネルの基本設定は3つ。・アイコン・バナー・チャンネル名の設定です。
チャンネルの基本設定は3つ。・アイコン・バナー・チャンネル名の設定です。
写真でも良いのですが今回はCanvaで画像をつくっていきます。
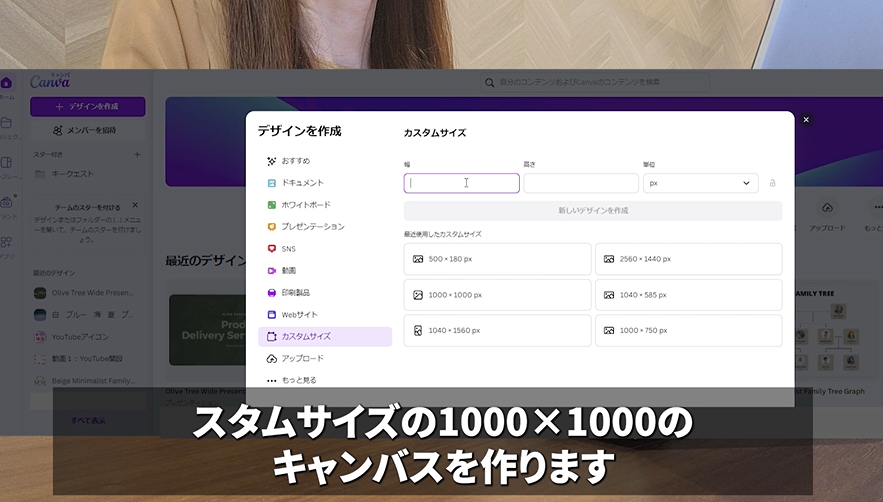 画像サイズは1,000×1,000の正方形で作成したいので、カスタムサイズの1,000×1,000のキャンバスを作ります。
画像サイズは1,000×1,000の正方形で作成したいので、カスタムサイズの1,000×1,000のキャンバスを作ります。
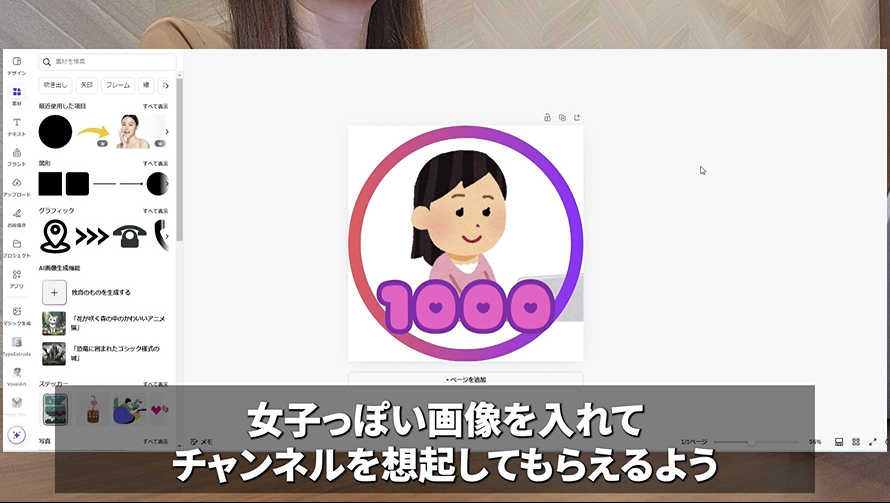 今回、私のチャンネルは40代女性の私が、YouTube登録者数1000人を目指す動画がコンセプトなので、女子っぽい画像を入れてチャンネルを想起してもらえるよう「1,000」を入れて完成にしました。
今回、私のチャンネルは40代女性の私が、YouTube登録者数1000人を目指す動画がコンセプトなので、女子っぽい画像を入れてチャンネルを想起してもらえるよう「1,000」を入れて完成にしました。
YouTubestudioの画面に戻ります
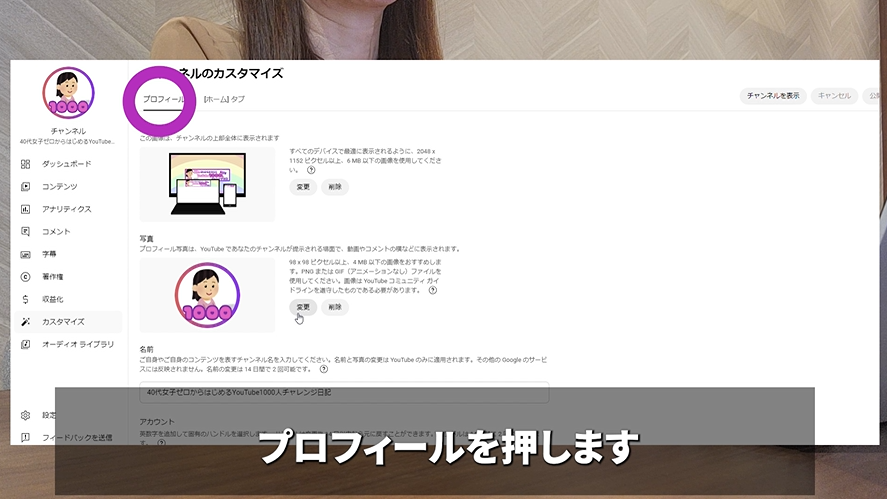 YouTubestudioの画面にカスタマイズのチャンネルカスタマイズを押し、プロフィールを押します。
YouTubestudioの画面にカスタマイズのチャンネルカスタマイズを押し、プロフィールを押します。
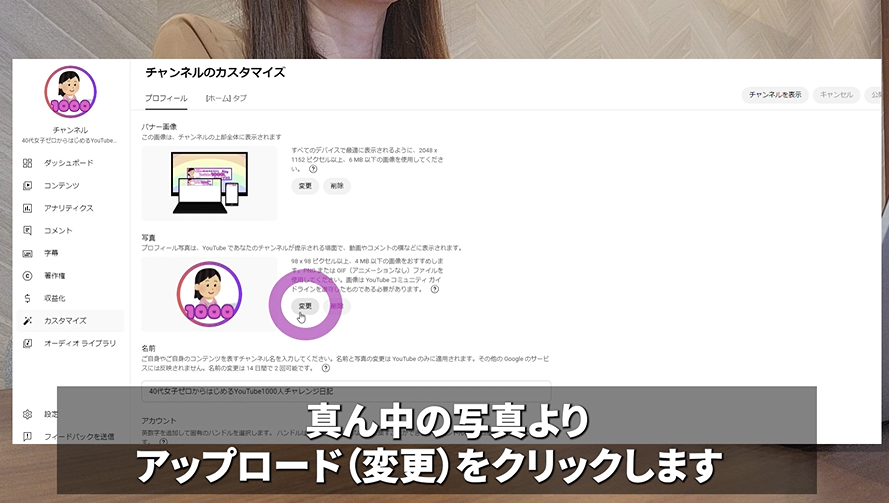 真ん中の写真を「アップロード」をクリックします。先ほど作った画像をアップロードしていきます。
真ん中の写真を「アップロード」をクリックします。先ほど作った画像をアップロードしていきます。
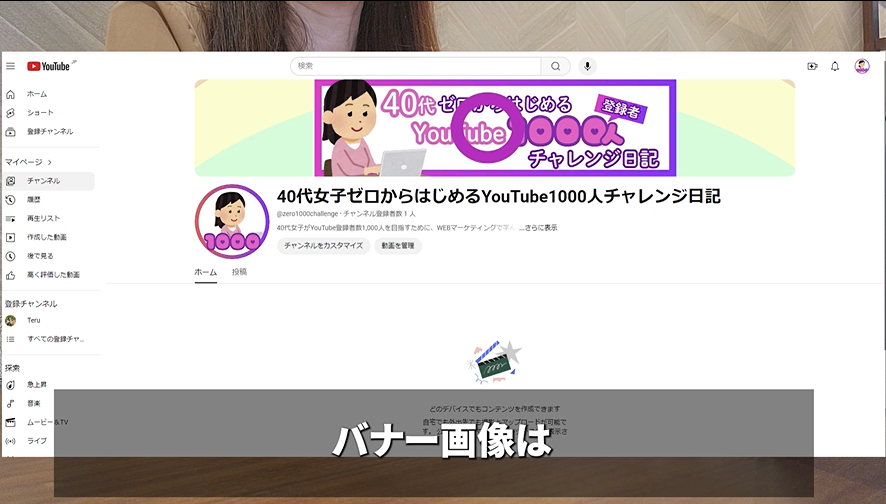 バナー画像はテレビ、パソコン、など見る方法によって表示領域が変わります。
バナー画像はテレビ、パソコン、など見る方法によって表示領域が変わります。
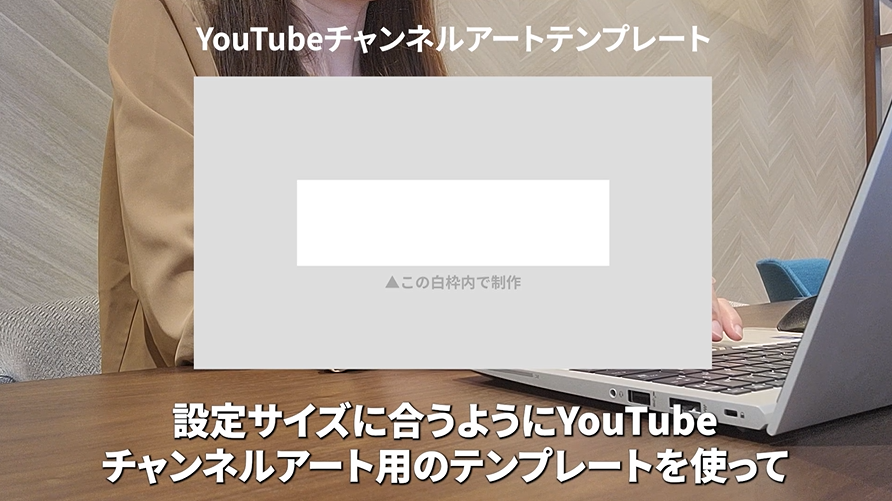 設定サイズにあうように、YouTube、チャンネルアート用のテンプレートを使ってデザインすると便利です。
設定サイズにあうように、YouTube、チャンネルアート用のテンプレートを使ってデザインすると便利です。
 こちらのYouTubeチャンネルアート用のバナーテンプレート画像を保存してお使い下さい。
こちらのYouTubeチャンネルアート用のバナーテンプレート画像を保存してお使い下さい。
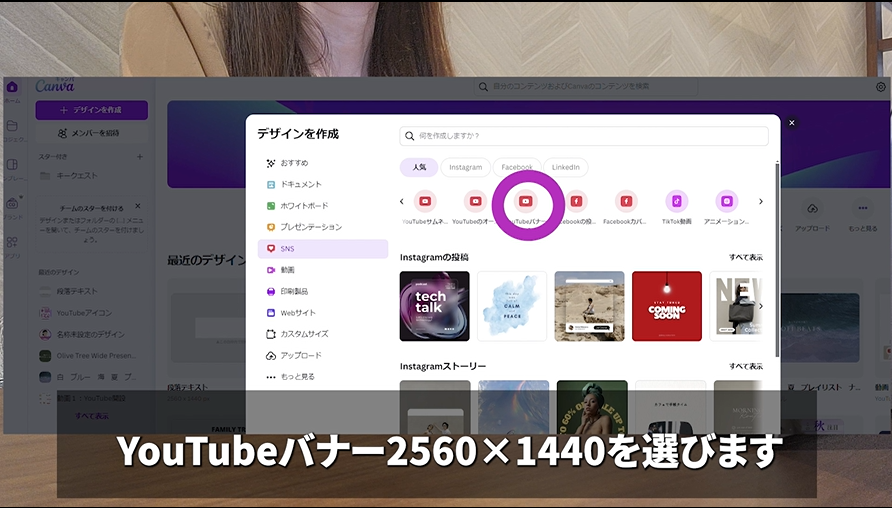 YouTubeバナー2560×1440を選びます。
YouTubeバナー2560×1440を選びます。
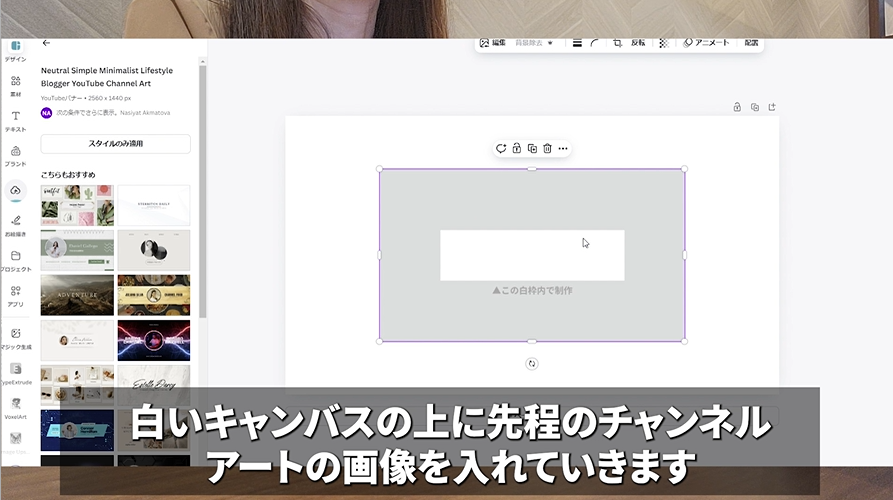 ここで白いキャンバスの上に先ほどのチャンネルアートの画像を入れていきます。
ここで白いキャンバスの上に先ほどのチャンネルアートの画像を入れていきます。
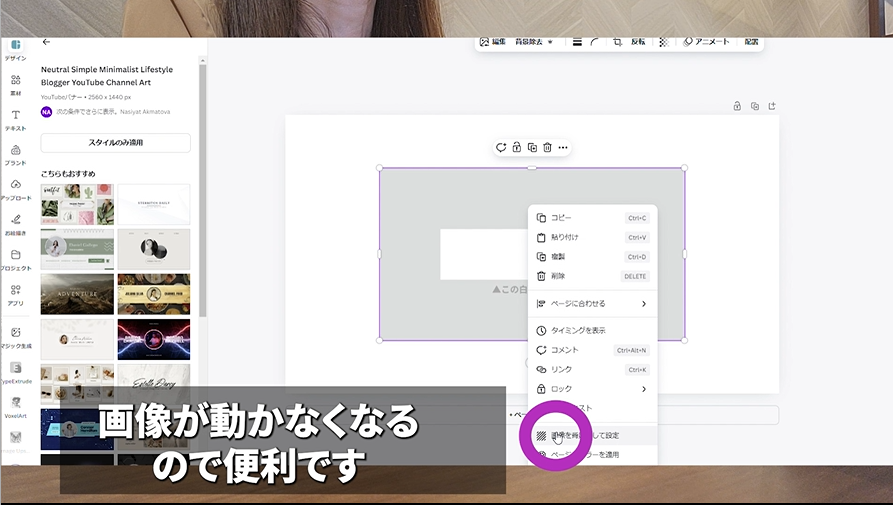 この時、右クリックで背景で指定すると画像が動かなくなるので便利です。
この時、右クリックで背景で指定すると画像が動かなくなるので便利です。
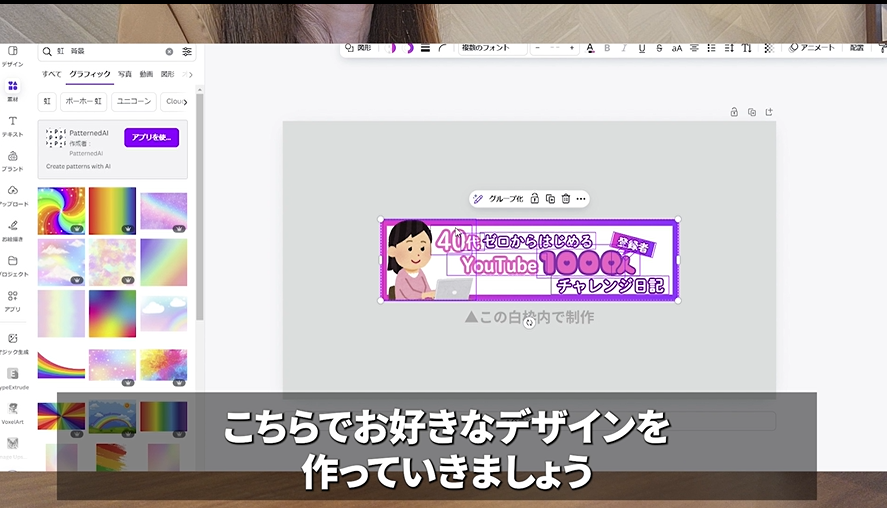 この四角の枠内で作ればどのデバイスでもきちんと表示されるのでこちらで、お好きなデザインでつくっていきましょう。
この四角の枠内で作ればどのデバイスでもきちんと表示されるのでこちらで、お好きなデザインでつくっていきましょう。
こちらの画像をチャンネルのカスタマイズからバナーに移り、先ほど作ったバナーを設定していきます。
YouTube初心者のための動画です
これから、動画アップの段階になります。
こちらのYouTubeでは今後もチャンネル運用の注意ポイントや私の失敗談などお役に立てそうなことを動画にして成長していきたいと思います。この動画が皆さんのお役に立てたら嬉しいです。